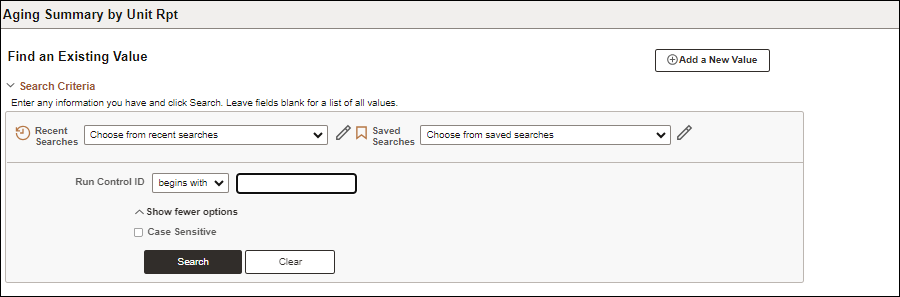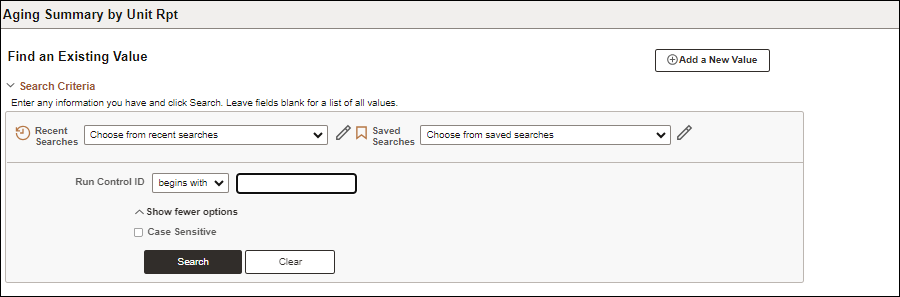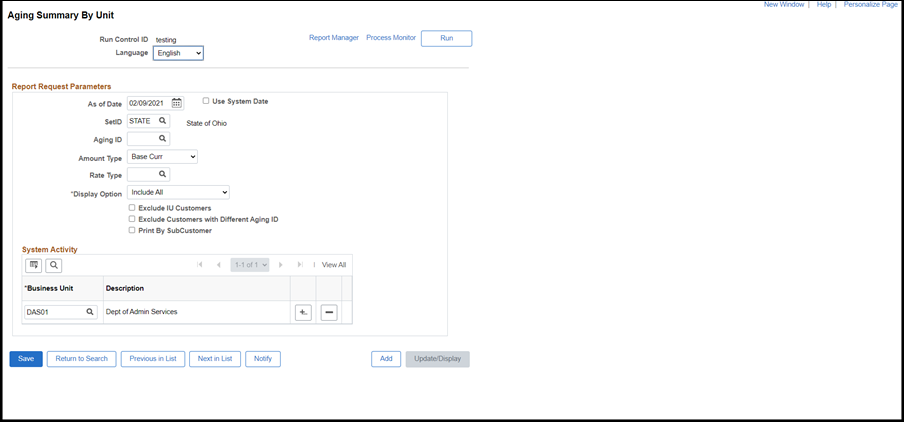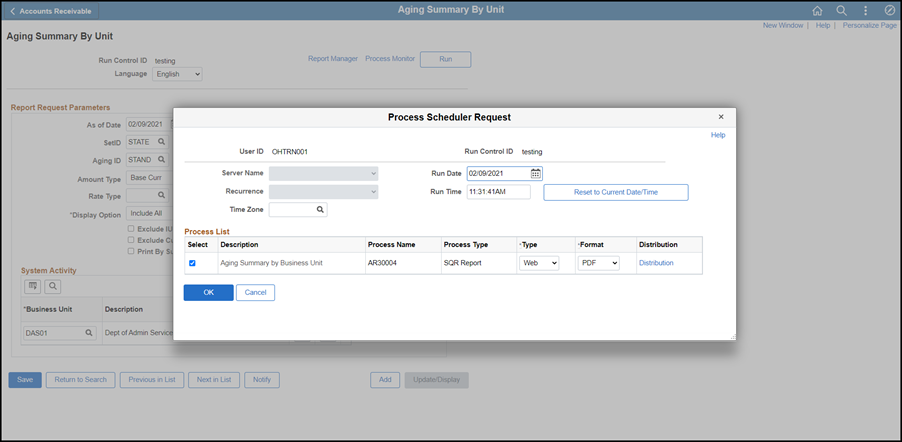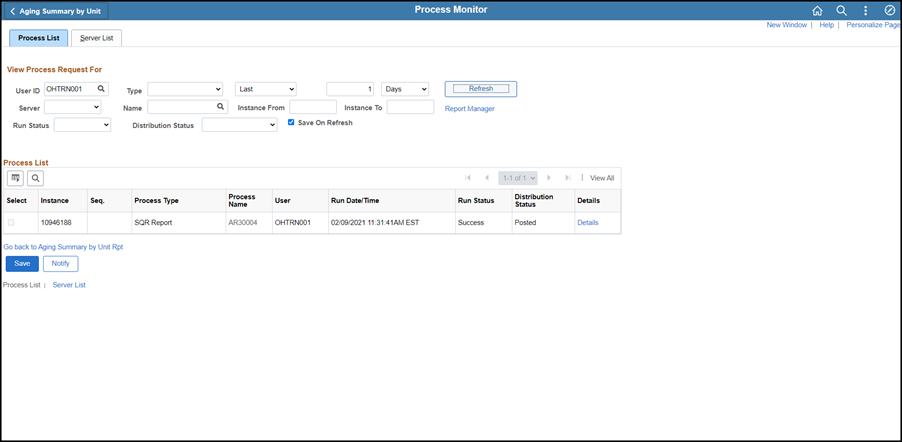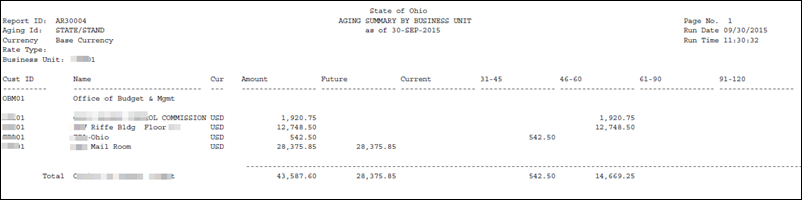Running OAKS Financials (FIN) Reports
Overview
There are two reporting tools used to access data in OAKS: PS Query or OAKS BI (Cognos). Please refer to the BI Report Book; accessible through the BI Quick Links pagelet on MyOhio, to view information about the BI reports available using OAKS BI (Cognos).
Some reports are created and “delivered” to users on a daily, weekly, and monthly basis. Those reports can be retrieved in the Report Manager under Reporting Tools in OAKS FIN. Some reports are embedded in each module. The user sets the parameters, and the report can be run on demand by the user. The only reporting tool available in the production environment is PS Query.
When a report needs to be run in the OAKS FIN production environment use the procedure described in this section.
Steps
For example, the Aging report is located at myOhio.gov > MY WORKSPACE > Financials Globe > NavBar > Menu > Accounts Receivable > Receivables Analysis > Aging > Aging Summary by Unit Rpt.
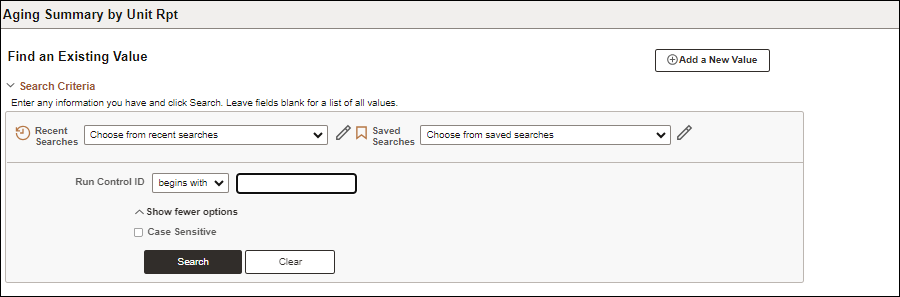
- Run Control IDs consist of up to 30 alphanumeric characters with no spaces or special characters.
After the process is run, check the Process List tab to track the status of the process running and to access the resulting file(s). The page lists the Process Instance number in the Instance column, the name of the process selected, the Run Status and the Distribution Status.
-
Create a new Run Control ID.
-
Click the Add a New Value tab.
-
Enter a descriptive Run Control ID that can be easy to identify and reuse.
-
Click Add.
- Run Control IDs are tied to the creator's user ID. They can be up to 30 alphanumeric characters with no spaces.
- When a report is run in OAKS, the user will need to work with a Run Control ID. A Run Control ID is simply a name assigned to a report run request so it can quickly be retrieved when the user needs to reference it again. It is recommended that a single Run Control ID is created and reused each time similar reports are run, changing the parameters as necessary. Therefore, the same Run Control ID can be used for multiple reports. A new Run Control ID can also be created using the Add a New Value tab.
-- OR --
-
Use an existing Run Control ID.
-
Click the Find an Existing Value tab.
-
Enter the name of the Run Control ID that will be used.
- Leave this field blank to view all.
- Click Search.
- The Report Request Parameters display.
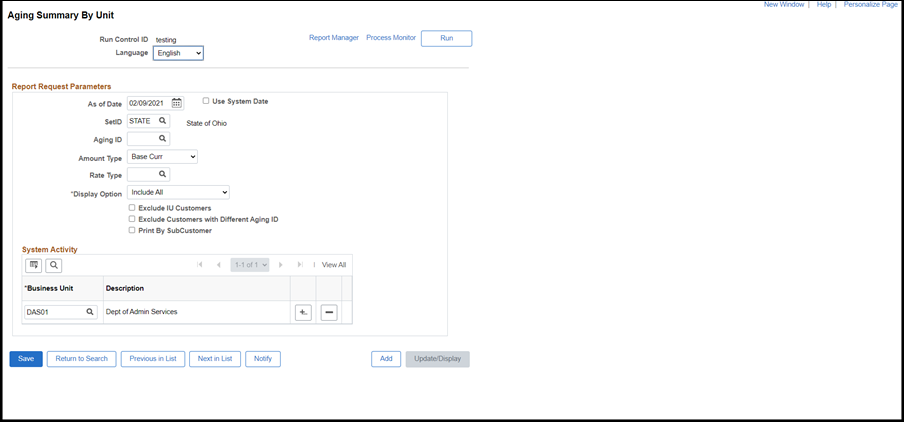
- Enter or modify the desired report criteria.
- Click Save.
- Click Run.
- The Process Scheduler Request page displays.
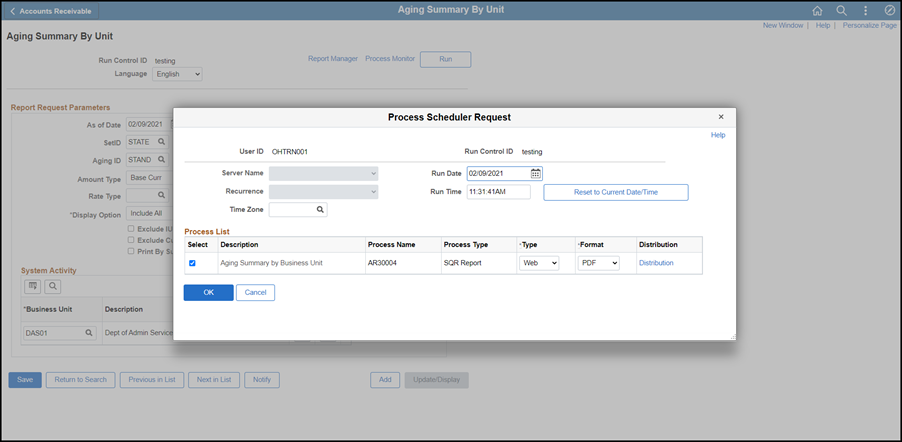
- The Process Scheduler Request page lists the different processes under the Process List section that can be selected to run on a specific server.
- If necessary, select the checkbox to the left of the process to be run, in the Process List section.
- It is a good idea to make a note of the related Process Name selected.
- Choose the Type of report using the drop-down list.
- The default "Web" is typically ideal.
- Select a file Format.
- "PDF" is usually ideal; however, CSV should be selected instead of PDF if the information retrieved should be loaded into a spreadsheet.
- Click OK.
- The Process Instance number is generated and displays beneath the Process Monitor link. Write down this number for tracking reference.
- Click the Process Monitor link.
- The Process List tab displays.
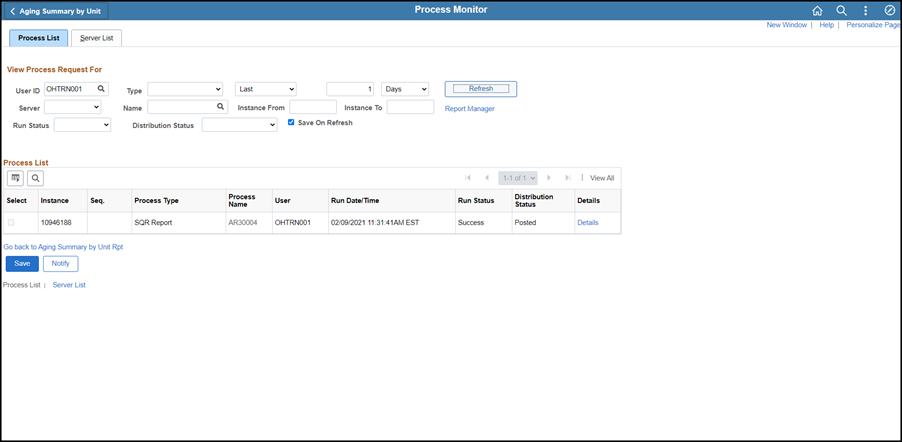
- The Process List tab lists all the processes that OAKS is running for a specific user on a specific server in the Process List section.
- Click the Refresh button on the page every 30 seconds or so until the Process displays "Success" and the Distribution Status is "Posted."
- If OAKS displays several rows, use the process instance number to find the process.
- This is not the browser's refresh button, but a button on the page. Avoid clicking it impatiently, as this can overload the server.
- Click the Details link.
- Click the View Log/Trace link.
- If View Log/Trace does not show on the page, access the report in Report Manager (Main Menu > Reporting Tools > Report Manager).
- Click the file link in the list of processes displaying the file type chosen (e.g., CSV). Locate the correct item by looking for the process name noted when selecting the process to run, and the process instance number created when running the report. The CSV opens in a separate window.
- If PDF was chosen as the format, look for a pdf file rather than a CSV.
- Open the file to view.
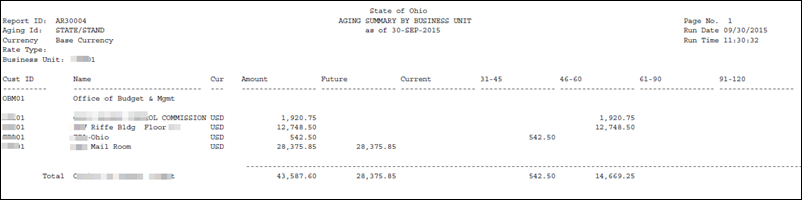
-
Optional: save a copy - Select File > Save.
-
Browse to the desired save location.
-
Name the file.
-
Click Save.