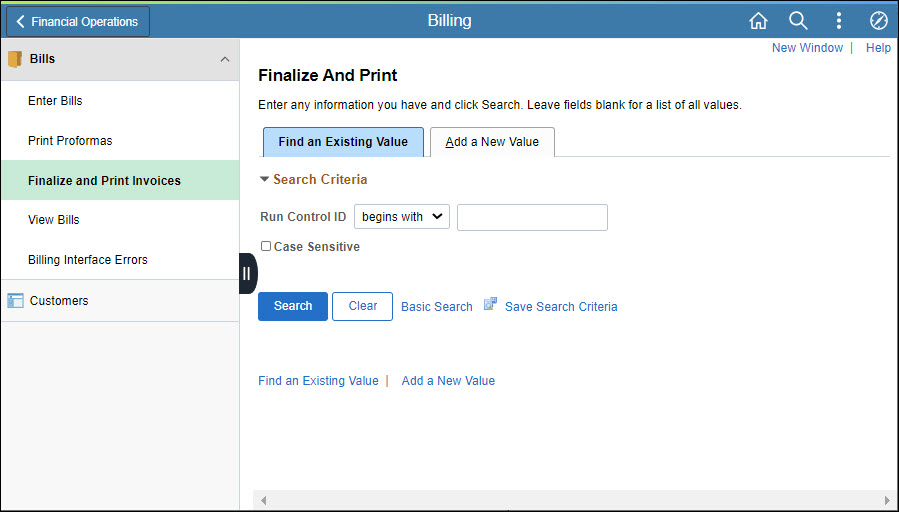
Revised: 09/15/2022
The Billing Administrator runs the Finalize and Print process for the selected bills, reviews the bills to verify they are finalized, and prints the invoices. To run a report, a Run Control ID is required. A Run Control ID is a set of information selected and saved for running a specific report or process in OAKS FIN. Each OAKS FIN user creates their own Run Control IDs.
When running that report or process again, a user can:
Re-use a Run Control ID already created.
Create a new Run Control ID to run it in a different way.
The Run Control ID can be up to 30 letters and numbers long. Do not use spaces in the name. Some agencies have standards for naming Run Control IDs.
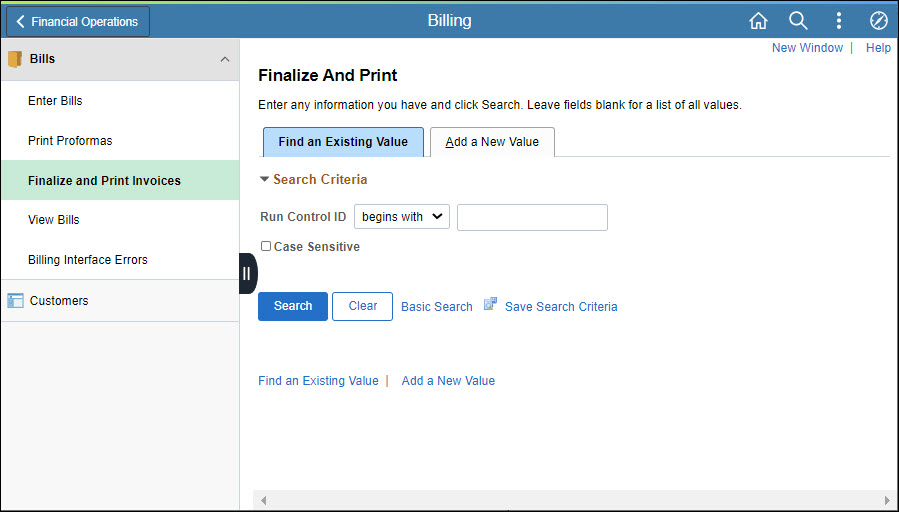
Click the Add a New Value tab.
The Add a New Value page appears.

Enter a Run Control ID.
Click Add.
The Finalize and Print page displays.
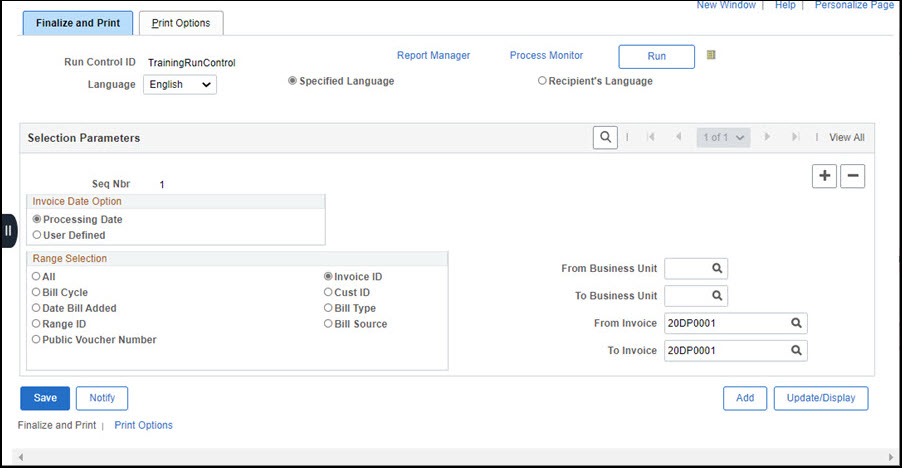
Click the Bills to Be ProcessedBills to Be Processed icon.
![]()
The Bills to Be Processed window displays.
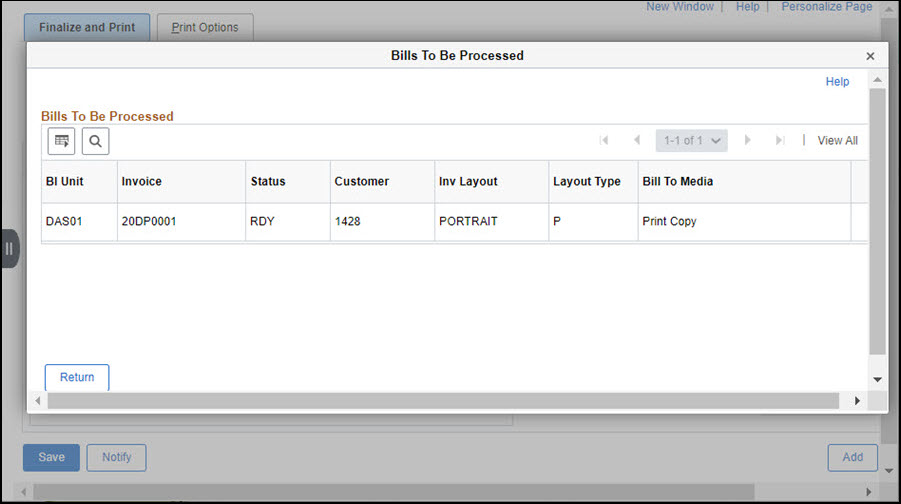
Confirm that it is the desired invoice(s).
Click Return.
If the invoices expected did not list, change the Range as necessary.
Click Run on the Finalize and Print page.
The Process Scheduler Request pop-up window displays.
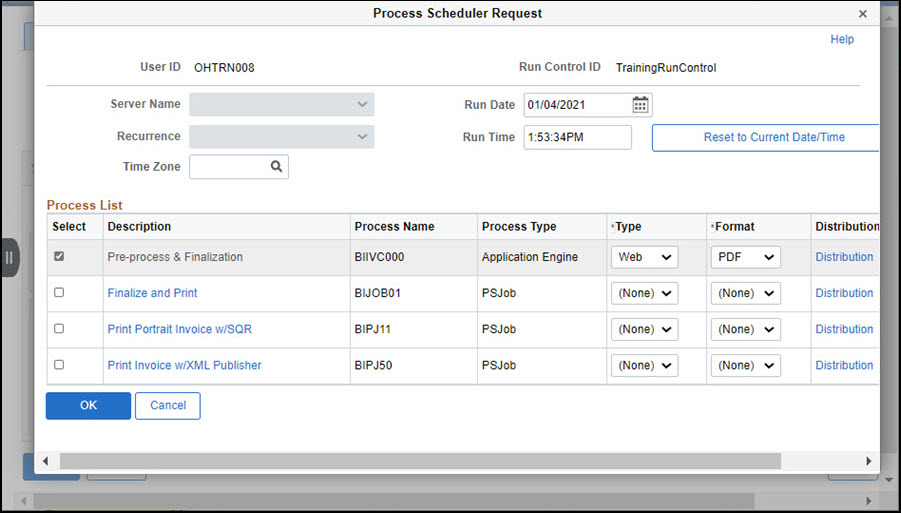
Check the box for the Pre-process & Finalization.
The Pre-process & Finalization process name is always BIIVC000.
For Type, select "Web" from the dropdown menu.
For Format, select "PDF" from the dropdown menu.
Click OK.
OAKS FIN creates a Process Instance numberProcess Instance number.
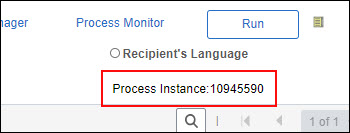
Make a note of this Process Instance number to track its progress.
Click the Process Monitor.
The Process List page displays.

Click RefreshRefresh every 30 seconds or so until the Run Status of the process is "Success" and the Distribution Status is "Posted."Run Status of the process is "Success" and the Distribution Status is "Posted."
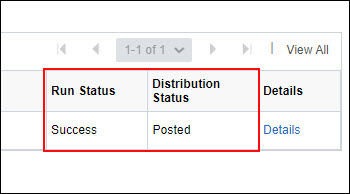

When the bill is finalized, OAKS FIN changes the status from "RDY" (ready) to "INV" (invoiced). Once the invoice status is "INV," OAKS FIN sends the invoice information to AR and the GL when the nightly batch processes are run.
The option to choose to print an invoice is "Print Portrait Invoice w/SQR." The steps below walk through choosing this option. A PDF file is created; however, the file is posted in the Report Manager area.
Click the Go back to Finalize and PrintGo back to Finalize and Print link.
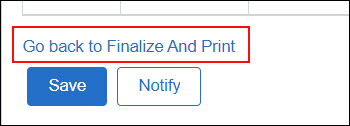
The Finalize and Print page displays.
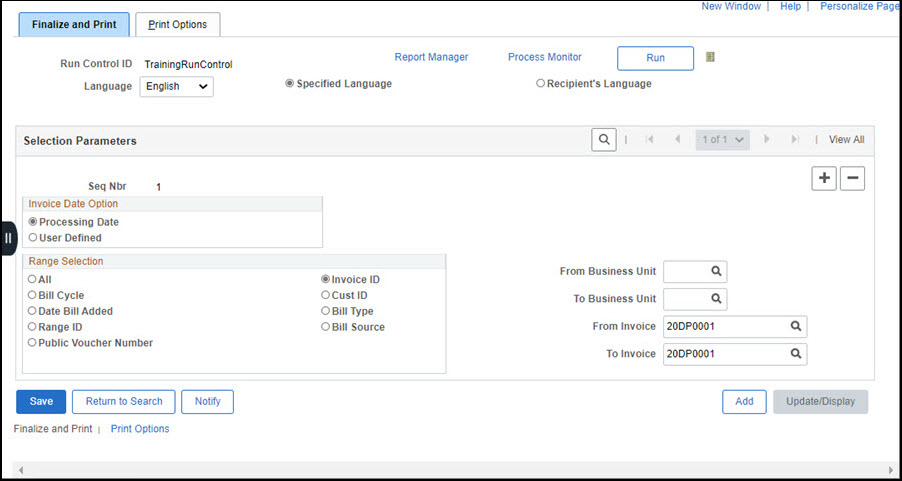
Click Run.
The Process Scheduler Request window opens.
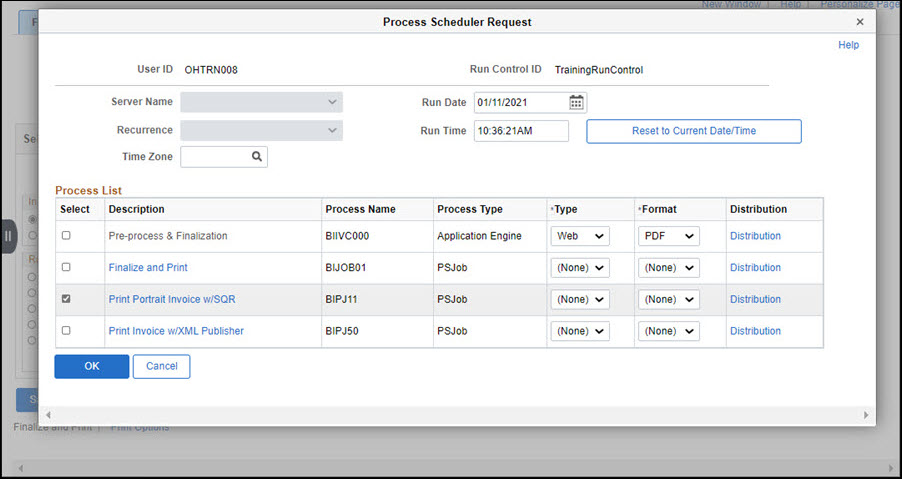
Check the box beside Print Portrait Invoice w/SQR -- Process Name "BIPJ11."
For Type, select "Web" from the dropdown menu.
For Format, select "PDF" from the dropdown menu.
Click OK.
OAKS assigns a Process InstanceProcess Instance number.
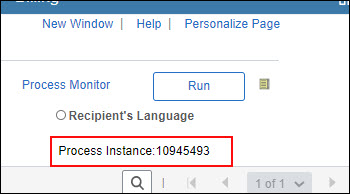
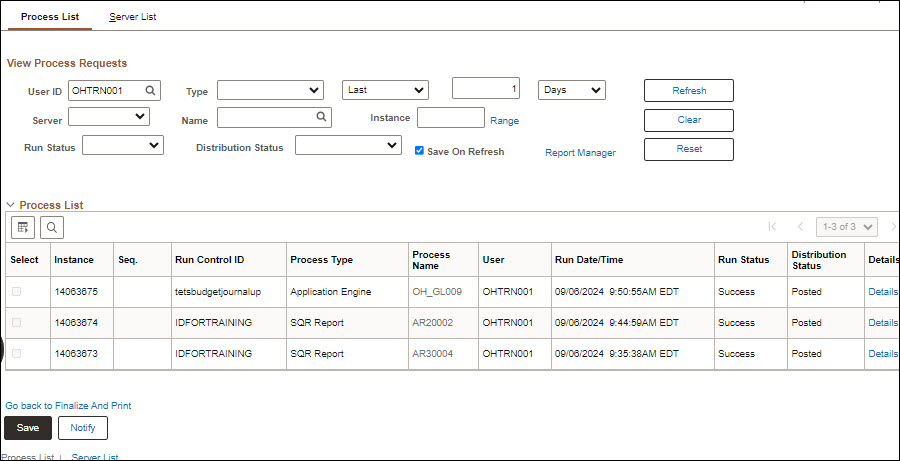
Click RefreshRefresh periodically until Run StatusRun Status displays "Success" and Distribution StatusDistribution Status displays "Posted."
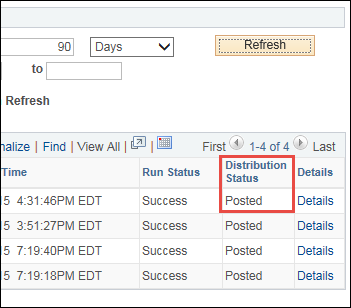
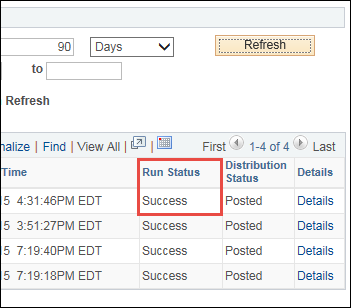
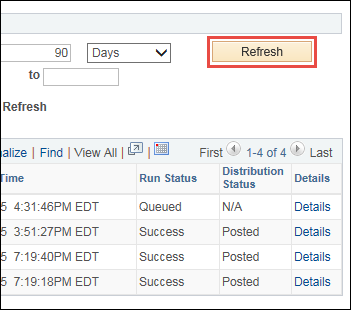
"Success" means that OAKS FIN has finished processing and the job ran successfully. "Posted" means OAKS FIN has successfully created the statement.
Click the Report Manager link.
The Report Manager page displays.

In the Report column, look for BIIVCPN -- described as "PRINT PORTRAIT INVOICES."
Click on the BIIVCPN link.
The Report details page displays.
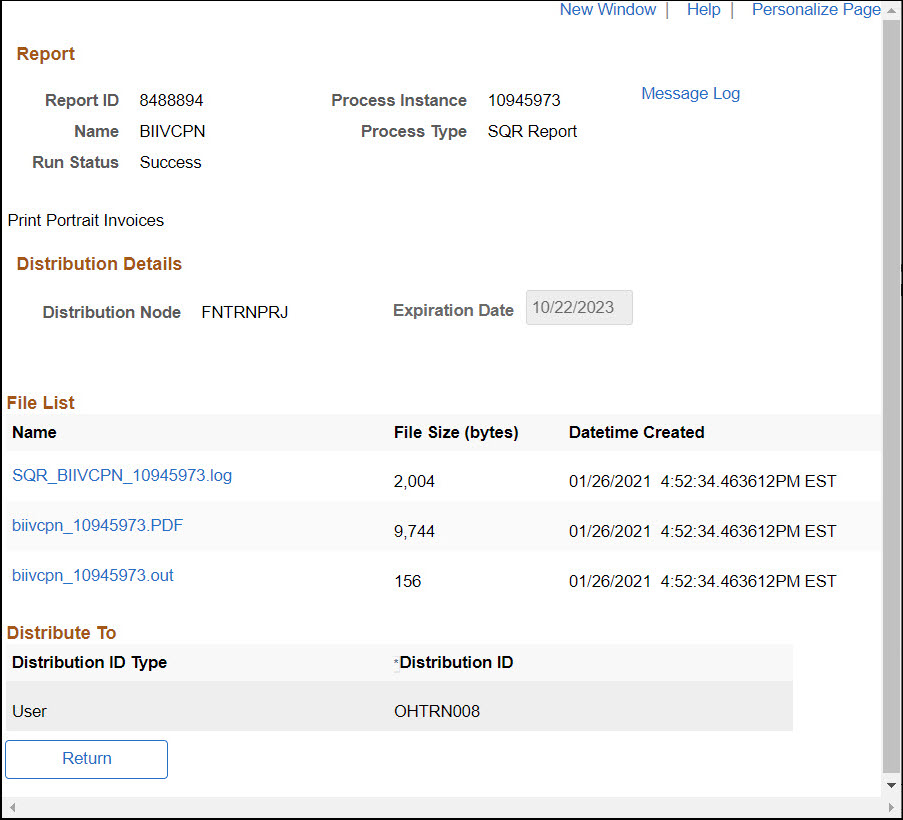
Under File List, click on the Name that ends with ".PDF."
The report displays in a PDF reader (such as Adobe Acrobat Reader DC).
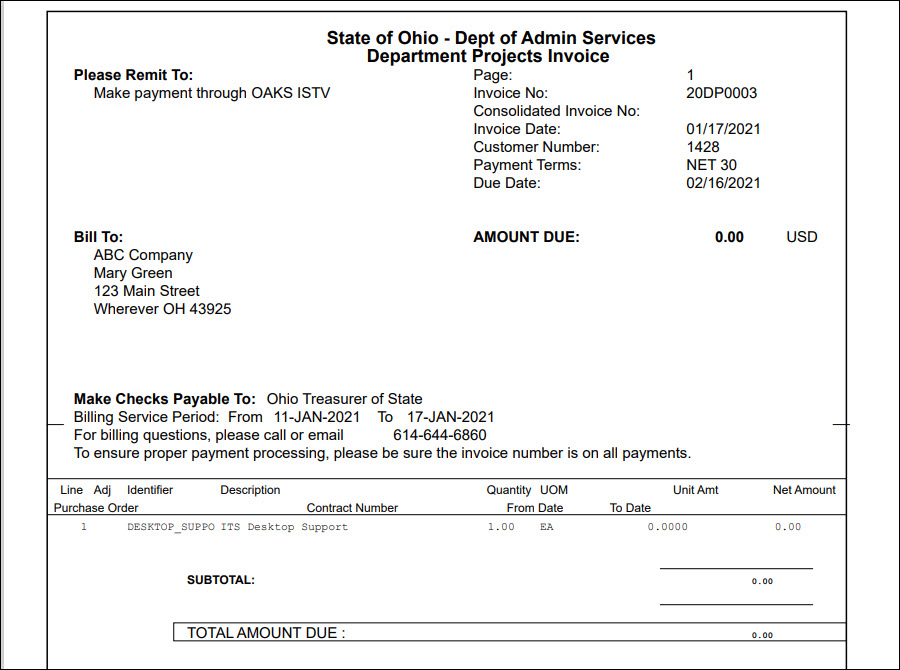
Save and/or Print the file.