Creating a PO Receipt Voucher
Purchase Order (PO) vouchers are used to pay for goods or services ordered
by means of a PO. If the PO receipt is entered in OAKS FIN, then a PO
Receipt voucher should be created instead of a PO Voucher.
The entry for a PO Voucher is similar to a non-PO voucher, except that
the invoice lines (item, description, quantity, etc.) can be pulled from
the purchase order systematically. OAKS FIN provides the capability to
create a voucher by copying information from a purchase order that already
exists in OAKS FIN. Copying from the PO saves time and reduces the possibility
of voucher data entry errors. Copying PO information onto the voucher
also allows OAKS FIN to perform an automated matching process, which ensures
that the State only pays for goods/services that were ordered.
- A 3-way match occurs when OAKS validates an exact
match of fields on the voucher, purchase order and receipt. OAKS approval
is documented through the authorized purchase order and the matching
of the amount/quantity received. The voucher is system approved.
Some vouchers may require central approval, which includes a requirement
for supporting documentation.
- Click here
for assistance with accessing the OAKS FIN AP Module.
Steps
- myOhio.gov
> OAKS FIN > Main Menu > Accounts Payable >
Vouchers > Add/Update > Regular Entry
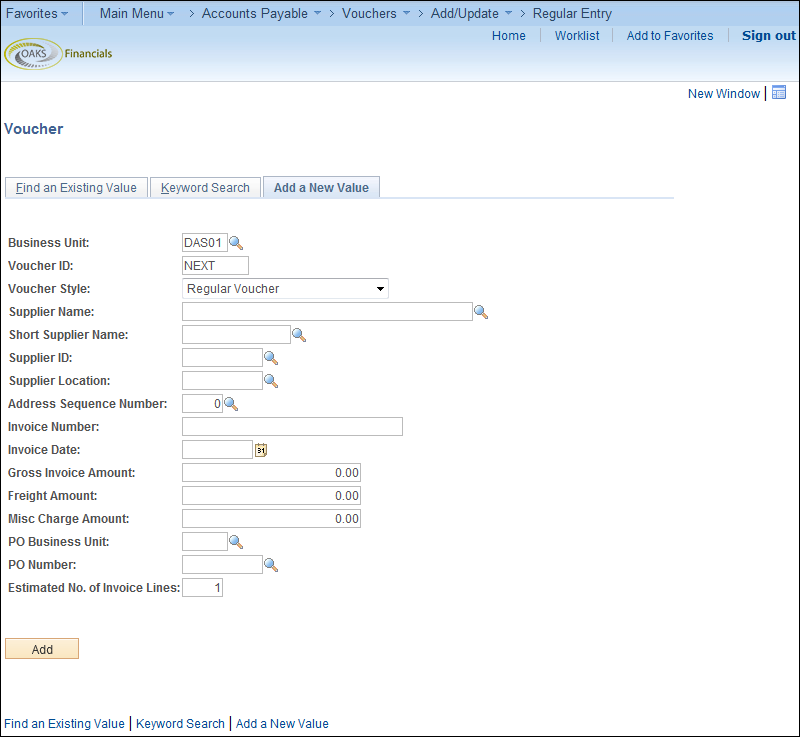
- Always leave NEXT in the Voucher ID field. Only OAKS FIN assigns
IDs to vouchers. Unlike non-PO vouchers, do not add or change any
information on this page before clicking Add.
- The Voucher Style for a
PO voucher should always be Regular
Voucher.
- Click
Add

 .
.
- The Invoice Information page displays.
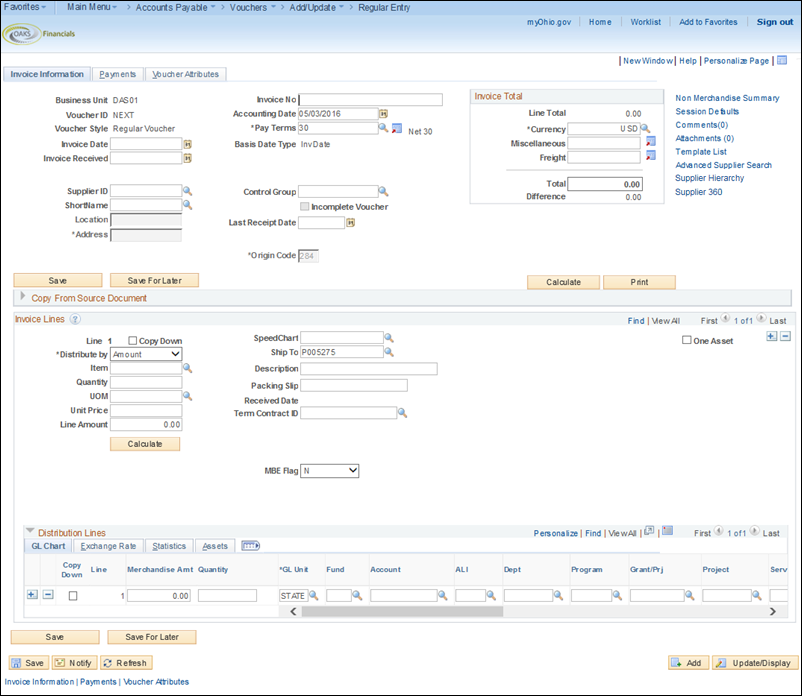
- When creating PO vouchers, fill in the Invoice Number, Invoice
Date, and Last Receipt
Date fields only. OAKS FIN completes the remaining fields
when copying the purchase order information.
- Enter the number printed on the supplier’s
invoice in the Invoice
Number

 field.
field.
- OAKS FIN checks for duplicates when the voucher
is saved. The check reviews the following field combinations:
Business Unit, Invoice Number, supplier ID, and Amount. The check
is not case sensitive.
- OAKS FIN uses the invoice number as a reference
for duplicate invoice checking.
- Enter the date printed on the supplier's
invoice in the Invoice
Date

 field in MM/DD/YYYY format.
field in MM/DD/YYYY format.
- Discount calculations are based on this field.
- To enter the current date by typing "today"
in the field.
- An agency‘s responsibility to make prompt
payment does not begin until the agency receives a proper invoice
as defined by OBM Rule 126-3-01 (A)(4-5). If the agency receives
a defective or improper invoice from a supplier, there are certain
responsibilities under the Ohio Administrative Code. OBM Rule
126-3-01 (B)(4)(b) details the actions to take upon receiving
a defective or improper invoice.
- Utilities regulated by Public Utilities Commission
(PUCO) may bill late payment charges based on the rates approved
by PUCO. This is not subject to ORC 126.30.
- Except for prompt payment fees and PUCO late
fees, late charges of any other type will not be paid.
- Enter the date on which
the state received the proper invoice in the Invoice
Received

 field.
field.
- This is not the date on the supplier
invoice. It is the date the invoice was received and deemed a
valid invoice. Interest calculations are based on this field.
- Enter the date on which the
goods or services were received in the Last
Receipt Date

 field.
field.
- Expand the Copy
From Source Document

 section.
section.
- Select PO
Receipt from the Copy
From

 dropdown list.
dropdown list.
- Select Go

 .
.
- The Copy Worksheet
page displays.
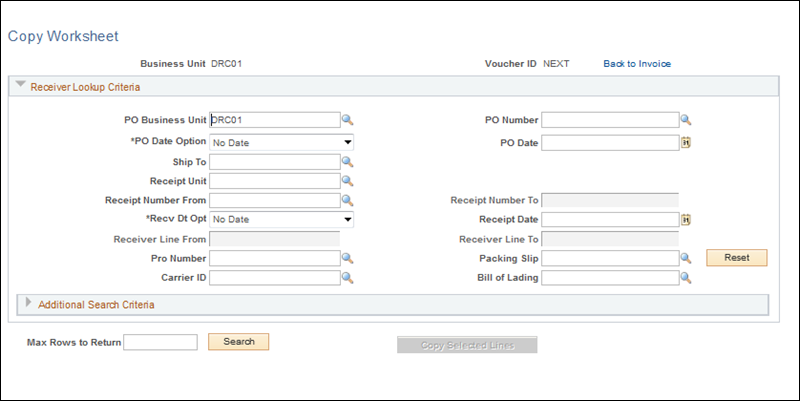
- Enter
search criteria and click Search

 .
.
- The search results display.
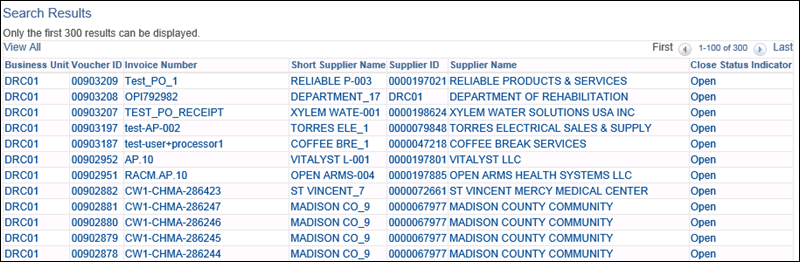
- Click View
All to see more results.
- Select the check
box

 next to each receipt line to copy to the voucher.
next to each receipt line to copy to the voucher.
- Click Copy
Selected Lines

 .
.
- The Invoice Information
tab redisplays
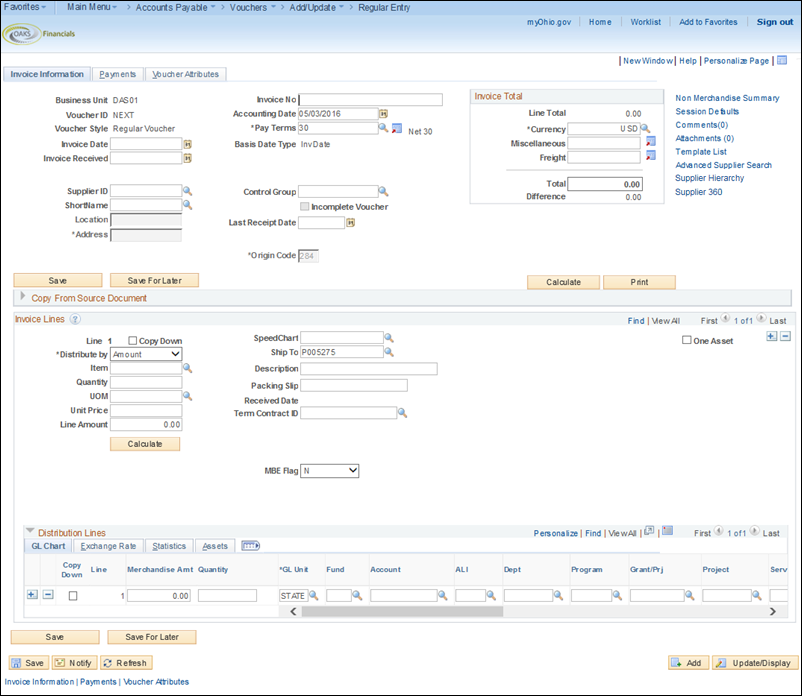
- Verify that the Quantity

 field matches the quantity listed on the supplier invoice. If
it is different, edit the quantity so that it matches that listed
on the invoice.
field matches the quantity listed on the supplier invoice. If
it is different, edit the quantity so that it matches that listed
on the invoice.
- Enter
the lesser of
"current charges" or "balance due" as it
appears on the invoice in the Invoice
Total

 field.
field.
- Select Calculate

 to verify that the Invoice Total in the Header is equal to the Line
Total amount (sum of all the invoice lines) in the Header. Also verify
that the Invoice Line Amount and Distribution Line Amount on the selected
invoice line are equal.
to verify that the Invoice Total in the Header is equal to the Line
Total amount (sum of all the invoice lines) in the Header. Also verify
that the Invoice Line Amount and Distribution Line Amount on the selected
invoice line are equal.
- Dollar amount updates are driven by changes
to the Invoice Line Amount; changing the Quantity or Unit Price,
then clicking Calculate, does not update the Invoice Line Amount.
- The total voucher amount must correspond
to the invoice amount. An invoice may not be altered by the agency.
If the invoice amount is incorrect, the agency should request
a new invoice from the supplier, according to requirements of
prompt pay legislation.
- Invoice Total: Checks that the Invoice Total
in the Header is equal to the Line Total amount (sum of all the
invoice lines) in the Header.
- Invoice Lines: Checks that the Invoice Line
Amount and Distribution Line Amount on the selected invoice line
are equal.
- If the invoice is a portion of the
PO, alter the Invoice Line Amount.
- Update the Invoice
Lines fields

 (Quantity, or Unit Price, if
it changed, etc.).
(Quantity, or Unit Price, if
it changed, etc.).
- The appropriate account code must be used.
Account code definitions are issued from the office of the Administrator
of State Accounting. Account code definitions may be updated periodically
during the year. Reference the Accounts Receivable Account
Codes Table. Click here

 for additional guidance regarding supply vs. equipment account
codes.
for additional guidance regarding supply vs. equipment account
codes.
- There are five ChartFields that are required
for all vouchers: Fund, Account, ALI, Department, and Program.
- When using a capital expense account, the
Project ChartField will also become required.
- Verify that the Distribution
Line Amount

 matches the Invoice Total and the
Invoice Line Amount.
matches the Invoice Total and the
Invoice Line Amount.
- If the distribution lines do not equal the
merchandise amount, OAKS FIN displays an error message when trying
to save the voucher.
- Confirm the correct Supplier Location
code

 (supplier payment method) using
the Look up supplier Location
icon that corresponds to the Address Sequence Number selected.
The Supplier Location and Address Sequence Number must always match
if payment is to be made by EFT, (e.g., select "EFT-2" if
Address Sequence Number "2" is selected). If EFT does not
have a corresponding address, use "CHK."
(supplier payment method) using
the Look up supplier Location
icon that corresponds to the Address Sequence Number selected.
The Supplier Location and Address Sequence Number must always match
if payment is to be made by EFT, (e.g., select "EFT-2" if
Address Sequence Number "2" is selected). If EFT does not
have a corresponding address, use "CHK."
- EFT must be selected when available.
- Add Attachments
in the Header.
- Items such as invoices or backup
documentation must be added by the Voucher Processor.
- Select
the Attachments

 link.
link.
- The Voucher Header Attachment page displays
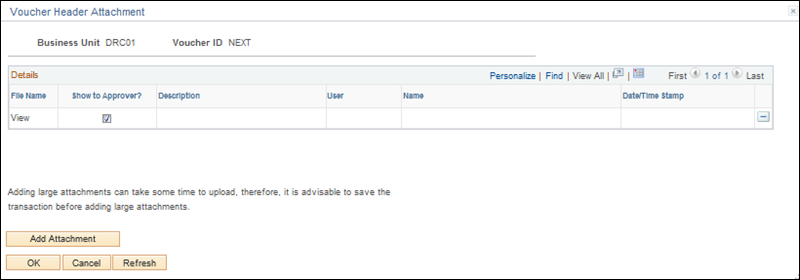
- Click Add
Attachment

 .
.
- Browse

 to find the appropriate item and then click Upload.
to find the appropriate item and then click Upload.
- Click OK

 .
.
- The Invoice Information page displays and the number of
attachments is listed next to the Attachments

 link.
link.
- Click the Payments

 tab.
tab.
- The Payments page displays.
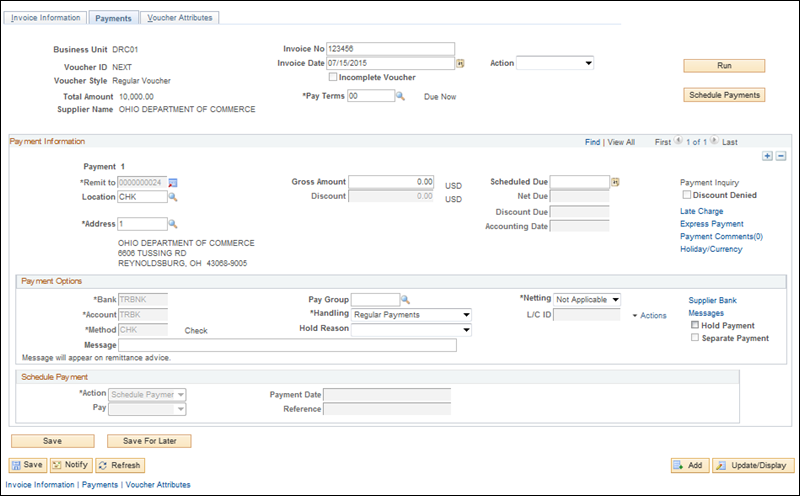
- Use the Payments tab to view payment related details for this
voucher, including payment method, schedule, and options information.
OAKS FIN displays the information on the Payments page based on
the detail set up in the supplier record such as payment terms,
default location, and handling code.
- Only certain selected users can update the Payments page details
on the voucher.
- Verify or edit the Handling

 field (under the Payment Method section.)
field (under the Payment Method section.)
- This field specifies who mails payments.
The default is "Regular Payment." The options are:
- Return to Agency:
Warrants are returned to the agency for mailing.
- Regular: Warrants
are mailed centrally.
- Liens: OBM uses
this code for lien processing.
- Bond Payments:
Warrants are sent to OBM for processing.
- Use the Location

 field to specify what payment method will be used to pay the supplier.
The default location is CHK for warrant.
field to specify what payment method will be used to pay the supplier.
The default location is CHK for warrant.
- The Address

 field contains the address from which the payment was received. The
address located in the Payment Information section indicates where
the payment is to be sent.
field contains the address from which the payment was received. The
address located in the Payment Information section indicates where
the payment is to be sent.
- Often, suppliers
will use a different address fro the address shown in their letterhead
to receive payments, known as a "remit to" address.
Use this Address
field to indicate where the payment will be sent.
- If
the location isn't set up in OAKS FIN, refer to the OBM Shared Services website
for instructions on submitting the request.
- The Bank and Account

 fields are not editable. They specify the account from which payment
is drawn.
fields are not editable. They specify the account from which payment
is drawn.
- The Method

 field displays the payment method for a voucher. The Method field
cannot be edited; it is determined by the location entered.
field displays the payment method for a voucher. The Method field
cannot be edited; it is determined by the location entered.
-
- To hold a payment, select the Hold
Payment

 check box.
check box.
- Select the Hold
Reason

 .
.
- Remember to resolve the reason for the hold and to remove the
hold as quickly as possible.
- The Reference

 field currently does not display any information. Once saved, a voucher
and the pay cycle occurs, OAKS FIN displays the warrant or EFT reference
number in this field.
field currently does not display any information. Once saved, a voucher
and the pay cycle occurs, OAKS FIN displays the warrant or EFT reference
number in this field.
- Click the Voucher Attributes

 link to view the overall voucher status and entry information on the
voucher, such as accounting instructions and approval information.
link to view the overall voucher status and entry information on the
voucher, such as accounting instructions and approval information.
- The Voucher Attributes page displays.
- The Approval
field specifies whether the voucher goes through approval workflow.
- The Approval
Rule Set field displays how many levels of agency approval
are required for this voucher.
- Review the voucher information,
such as accounting instructions and approval information.
- The voucher processor can
change the Pay Terms on
the voucher during voucher creation; however, once the voucher
is saved, OBM
State Accounting must be contacted to revise the scheduled
payment terms if necessary.
- Click the Invoice
Information

 link or tab to go back to the Invoice
Information page.
link or tab to go back to the Invoice
Information page.
- The Print

 button allows the agency to print a voucher.
button allows the agency to print a voucher.
- Click Save
or Save For Later

 .
.
- The Save for Later function allows users to save vouchers that
are in progress but not completed; users can come back later to complete
the voucher. The following details are required in order to use the
Save for Later functionality:
- Supplier Information
- Invoice Date
- Last Receipt Date
- Account Code
- After a voucher is saved for later, a voucher number will be created,
but no voucher balance or combo edit checks will be performed. OAKS
FIN automatically assigns the next sequential number in the Voucher
ID field. A status of Incomplete (“I”) will be displayed and the voucher
will not be routed for approval. Instead, it will go into a recycled
status and be displayed in the Voucher Processor’s WorkCenter.
- If saved for later, a status of Incomplete
(“I”)

 will be displayed and the voucher will
not be routed for approval.
will be displayed and the voucher will
not be routed for approval.
- Another Voucher Processor with the same security may complete
the pending voucher.
- OAKS FIN assigns the next sequential Voucher
ID

 number to the voucher.
number to the voucher.
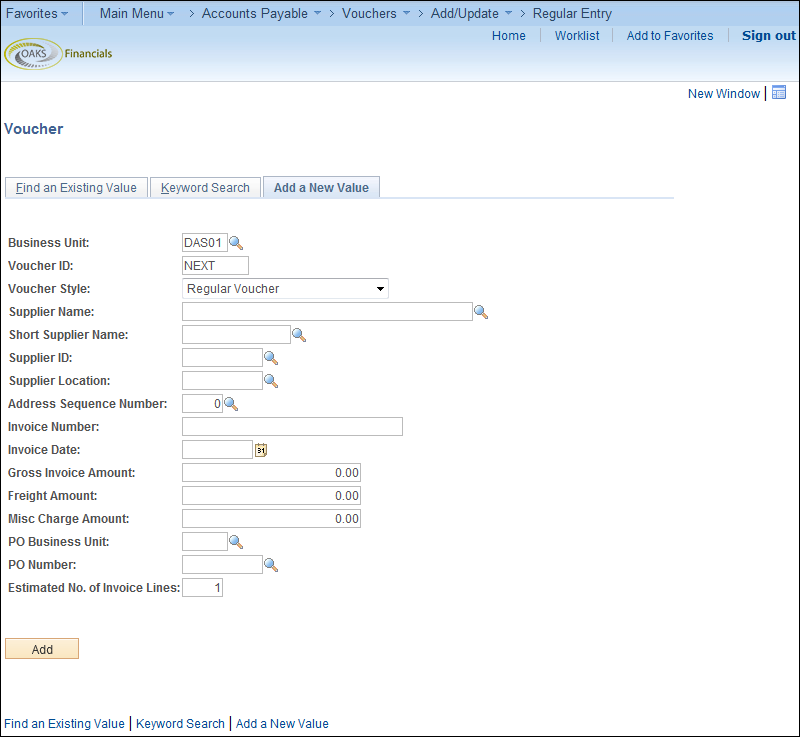
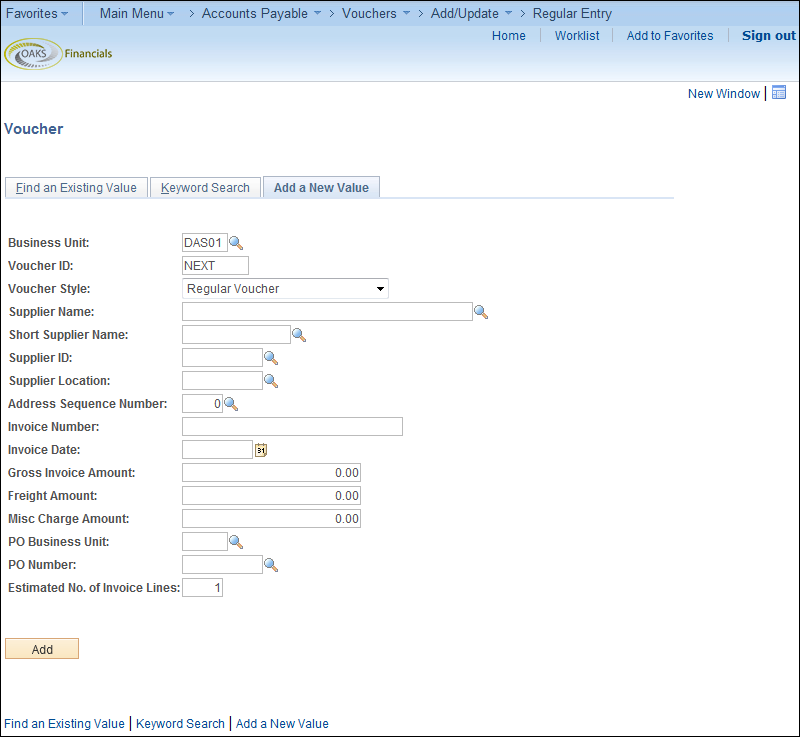
 .
.
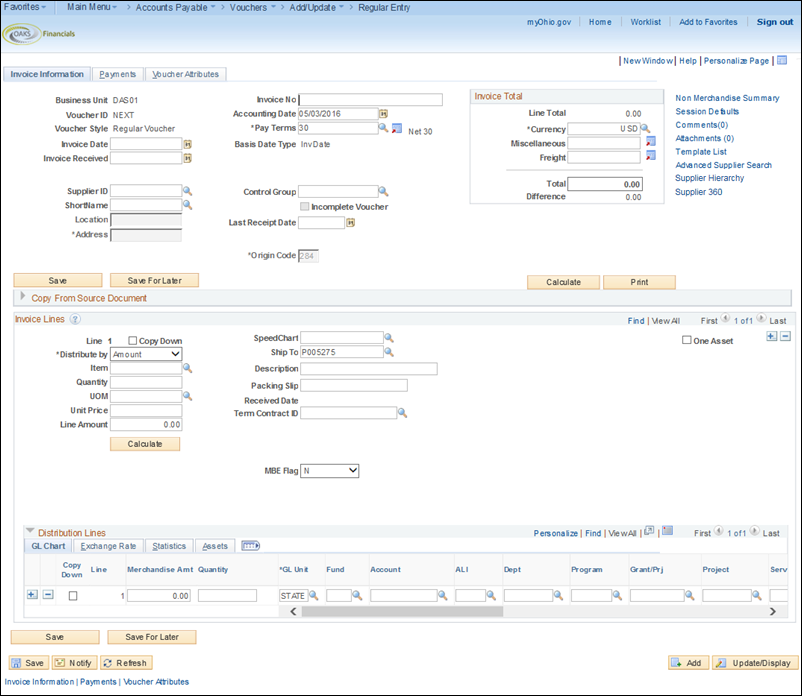
 field.
field.
 field in MM/DD/YYYY format.
field in MM/DD/YYYY format.
 field.
field.
 field.
field.

 section.
section.
 dropdown list.
dropdown list.
 .
.
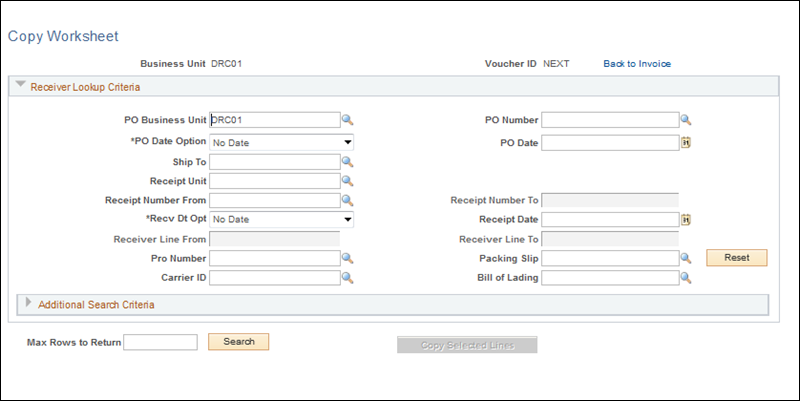
 .
.
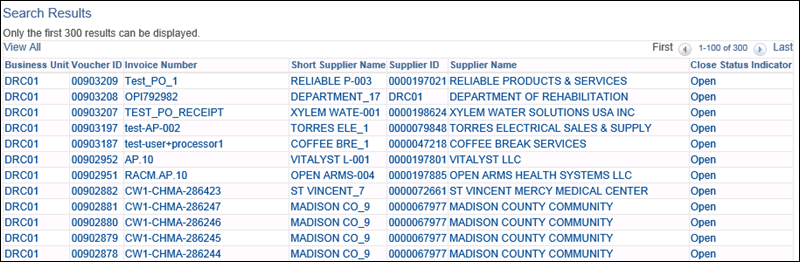
 next to each receipt line to copy to the voucher.
next to each receipt line to copy to the voucher.
 .
.
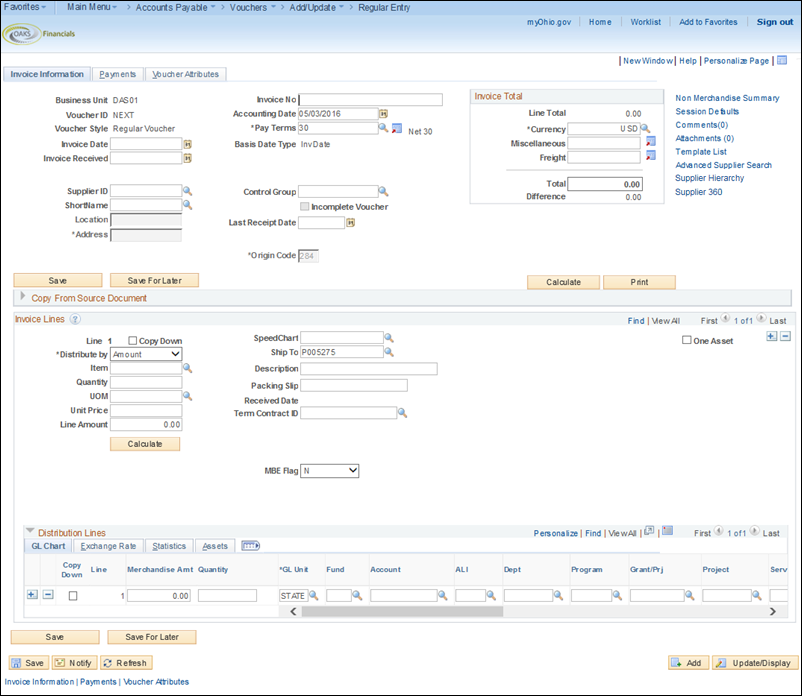
 field matches the quantity listed on the supplier invoice. If
it is different, edit the quantity so that it matches that listed
on the invoice.
field matches the quantity listed on the supplier invoice. If
it is different, edit the quantity so that it matches that listed
on the invoice.
 field.
field.
 to verify that the Invoice Total in the Header is equal to the Line
Total amount (sum of all the invoice lines) in the Header. Also verify
that the Invoice Line Amount and Distribution Line Amount on the selected
invoice line are equal.
to verify that the Invoice Total in the Header is equal to the Line
Total amount (sum of all the invoice lines) in the Header. Also verify
that the Invoice Line Amount and Distribution Line Amount on the selected
invoice line are equal.
 (Quantity, or Unit Price, if
it changed, etc.).
(Quantity, or Unit Price, if
it changed, etc.).
 for additional guidance regarding supply vs. equipment account
codes.
for additional guidance regarding supply vs. equipment account
codes.
 matches the Invoice Total and the
Invoice Line Amount.
matches the Invoice Total and the
Invoice Line Amount.
 (supplier payment method) using
the Look up supplier Location
icon that corresponds to the Address Sequence Number selected.
The Supplier Location and Address Sequence Number must always match
if payment is to be made by EFT, (e.g., select "EFT-2" if
Address Sequence Number "2" is selected). If EFT does not
have a corresponding address, use "CHK."
(supplier payment method) using
the Look up supplier Location
icon that corresponds to the Address Sequence Number selected.
The Supplier Location and Address Sequence Number must always match
if payment is to be made by EFT, (e.g., select "EFT-2" if
Address Sequence Number "2" is selected). If EFT does not
have a corresponding address, use "CHK."
 link.
link.
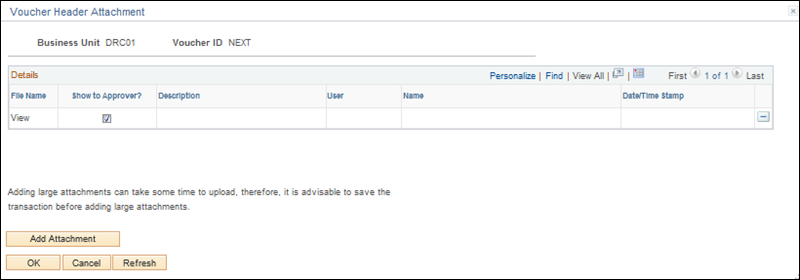
 .
.
 to find the appropriate item and then click Upload.
to find the appropriate item and then click Upload.
 .
.
 link.
link.
 tab.
tab.
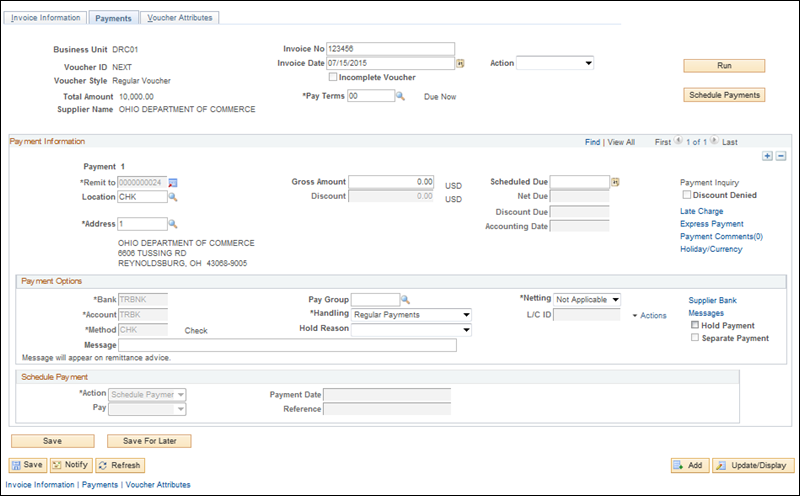
 field (under the Payment Method section.)
field (under the Payment Method section.)
 field to specify what payment method will be used to pay the supplier.
The default location is CHK for warrant.
field to specify what payment method will be used to pay the supplier.
The default location is CHK for warrant.
 field contains the address from which the payment was received. The
address located in the Payment Information section indicates where
the payment is to be sent.
field contains the address from which the payment was received. The
address located in the Payment Information section indicates where
the payment is to be sent.
 fields are not editable. They specify the account from which payment
is drawn.
fields are not editable. They specify the account from which payment
is drawn.
 field displays the payment method for a voucher. The Method field
cannot be edited; it is determined by the location entered.
field displays the payment method for a voucher. The Method field
cannot be edited; it is determined by the location entered.
 field) or selecting an agency-specific pre-defined message (using
the Messages hyperlink).
Both messages will display on the warrant (CHK) stub (up to 70-characters),
but free-form Messages will
not display on EFT.
field) or selecting an agency-specific pre-defined message (using
the Messages hyperlink).
Both messages will display on the warrant (CHK) stub (up to 70-characters),
but free-form Messages will
not display on EFT.
 link in the payment method section.
link in the payment method section.
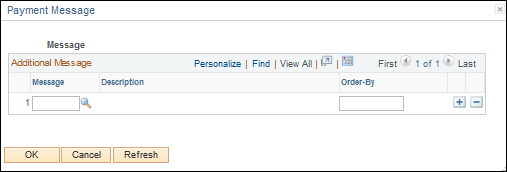
 to select a pre-set message.
to select a pre-set message.
 .
.
 check box.
check box.
 .
.
 field currently does not display any information. Once saved, a voucher
and the pay cycle occurs, OAKS FIN displays the warrant or EFT reference
number in this field.
field currently does not display any information. Once saved, a voucher
and the pay cycle occurs, OAKS FIN displays the warrant or EFT reference
number in this field.
 link to view the overall voucher status and entry information on the
voucher, such as accounting instructions and approval information.
link to view the overall voucher status and entry information on the
voucher, such as accounting instructions and approval information.
 link or tab to go back to the Invoice
Information page.
link or tab to go back to the Invoice
Information page.
 button allows the agency to print a voucher.
button allows the agency to print a voucher.
 .
.
 will be displayed and the voucher will
not be routed for approval.
will be displayed and the voucher will
not be routed for approval.
 number to the voucher.
number to the voucher.