Approving an ISTV Voucher
Overview
When the selling (billing) agency creates a pending item (receivable)
using a speedchart and the correct AP origin code a voucher is automatically
created and routed to the buying agency for approval.
Incorrectly Routed Vouchers
Vouchers sent to the appropriate Business Unit cannot be built using
an origin that does not belong to the same Business Unit. If the wrong
AP origin code was used to route the voucher for approval, the buying
agency will seek authorization from the approver with the authority to
approve the voucher. They should not deny the voucher. The buying agency
will need to obtain an email from the appropriate approver stating
the okay to pay. This email will need to be attached via the Attachments
link on the Approval page. The buying agency should reach out to the selling
agency to ensure the records are updated to reflect the correct origin
code for all future vouchers.
Viewing the Worklist
- OAKS FIN automatically displays all the transactions that require
approval on the Worklist page based on your origin code.
- The Worklist link structure is as follows: Voucher Origin, Business
Unit, Voucher ID, Supplier Name, Invoice Number, Voucher Gross Amount,
and Worklist Sequence Number.
- Click the Voucher

 link.
link.
- The Voucher Review Page displays.
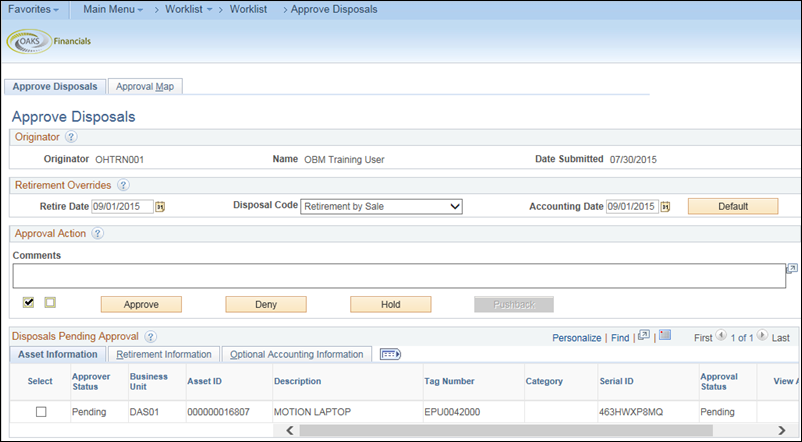
- Click New
Window

 .
.
- MyOhio.gov
> OAKS FIN > Accounts Receivable > AR Custom Batch Processes
> > ISTV Viewer Page
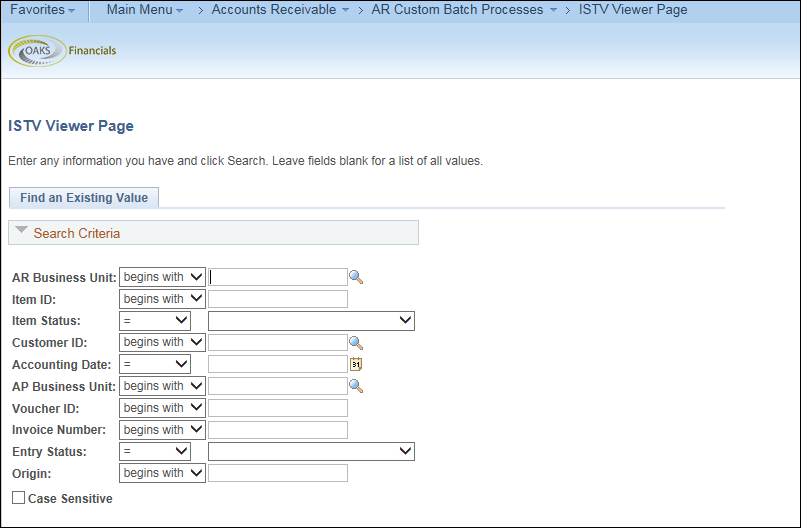
- Enter
agency business unit in the AP
Business Unit

 field.
field.
- Enter
voucher id in the Voucher
ID

 field.
field.
- Click
Search

 .
.
- This AR tab for the
ISTV will display.
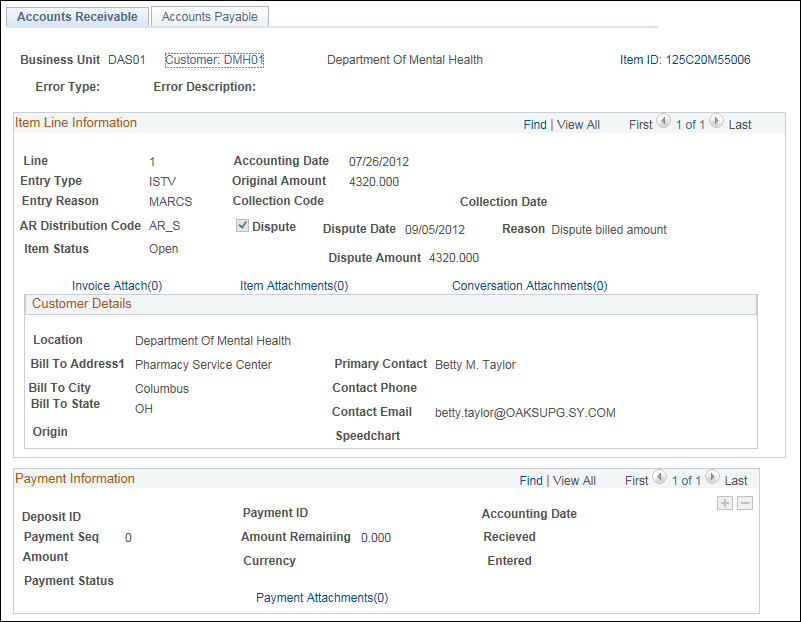
- Select
the Item Attachments

 link to view the invoice.
link to view the invoice.
- Click
New Window

 .
.
- MyOhio.gov
> OAKS FIN > Accounts Payable > Vouchers > Add/Update
> Regular Entry
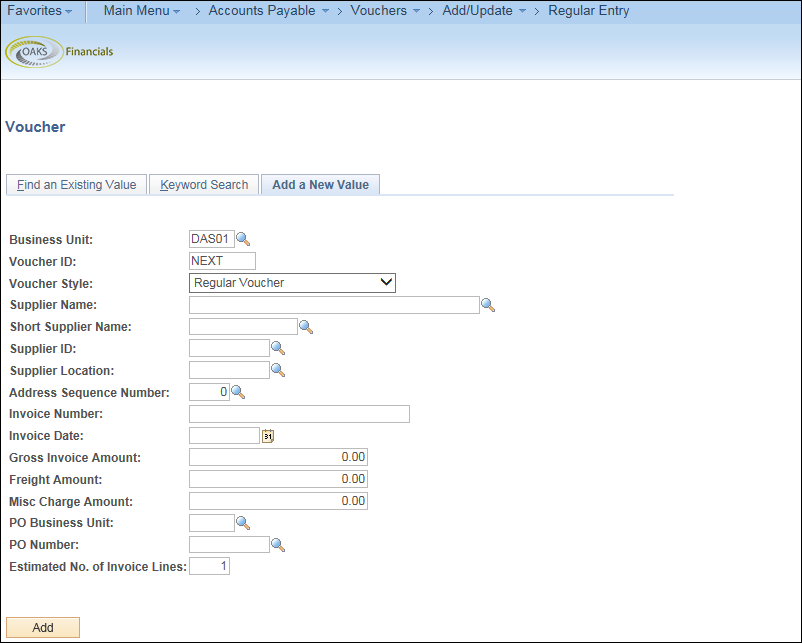
- Select
the Find an
Existing Value

 Tab.
Tab.
- Enter
the Invoice
Number

 .
.
- Click
Search

 .
.
- The Voucher displays.
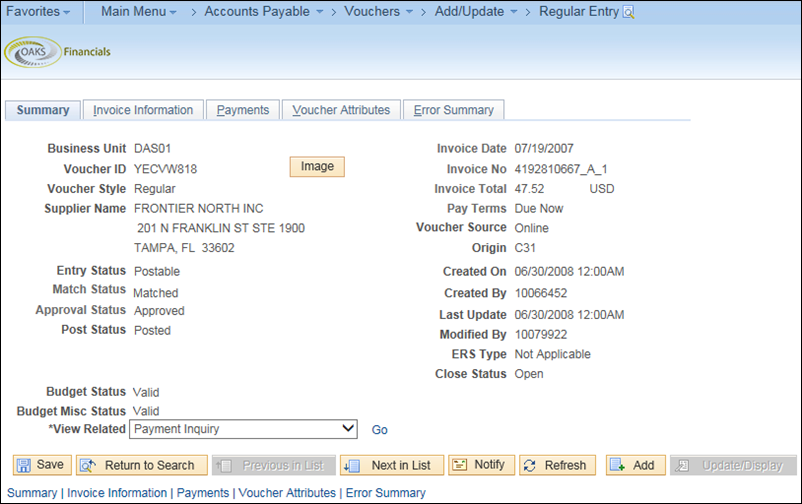
- Select the Invoice
Information

 tab.
tab.
- Review Last
Receipt Date

 , Pay
Terms
, Pay
Terms
 (Due Now), and Invoice Total
(Due Now), and Invoice Total
 to ensure accuracy.
to ensure accuracy.
- Review Chartfields

 on distribution lines and/or PO’s to ensure accuracy.
on distribution lines and/or PO’s to ensure accuracy.
- If Invoice was not attached on the ISTV Viewer
Page, click the Attachments

 link on the Regular Entry page to view invoice.
link on the Regular Entry page to view invoice.
- Review Comments

 link to verify if any comments were entered.
link to verify if any comments were entered.
- Return to the Approval
Worklist screen.
- Select Approve
or Deny

 .
.
- Denying a voucher requires a reason to be entered
into the Add
Comments

 field located directly below the
Approval Information field area.
field located directly below the
Approval Information field area.
- ISTV Vouchers can be denied,
but if they are, notification
will not be sent through the workflow. Therefore,
if an ISTV voucher is denied, it is critical to notify the
selling agency via email or ensure that there's a process
in place for them to be identified.
- The Agency Voucher Processor will click on the
Approval
History

 to review denied comments and save
the comments to perform the corrective action.
to review denied comments and save
the comments to perform the corrective action.
- Approving a voucher does not require a comment.
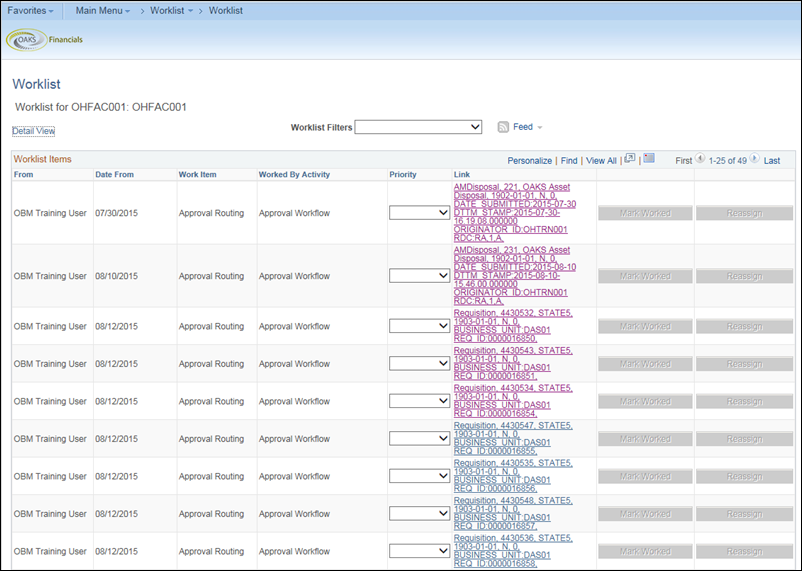
 link.
link.
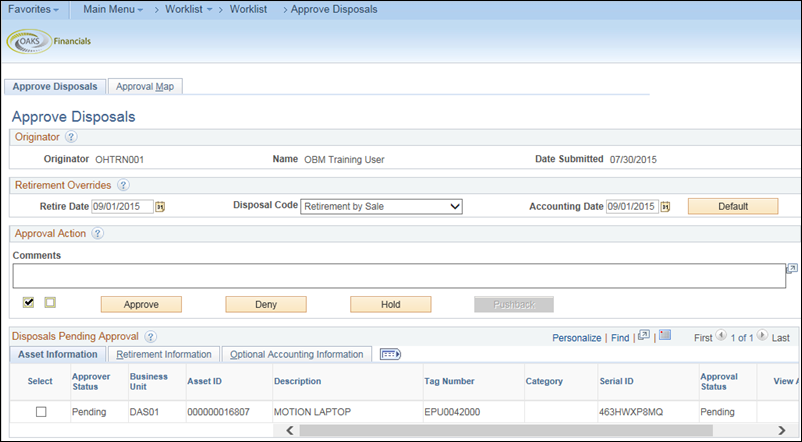
 .
.
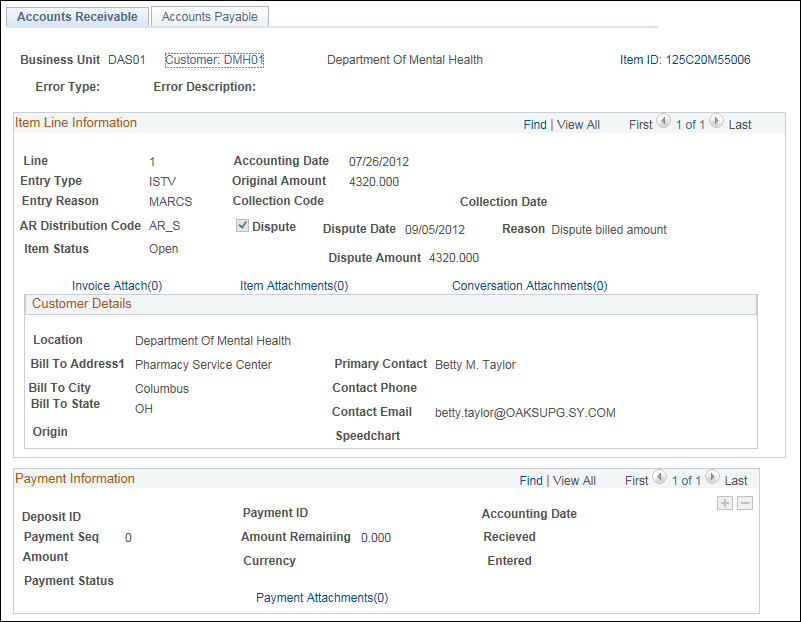
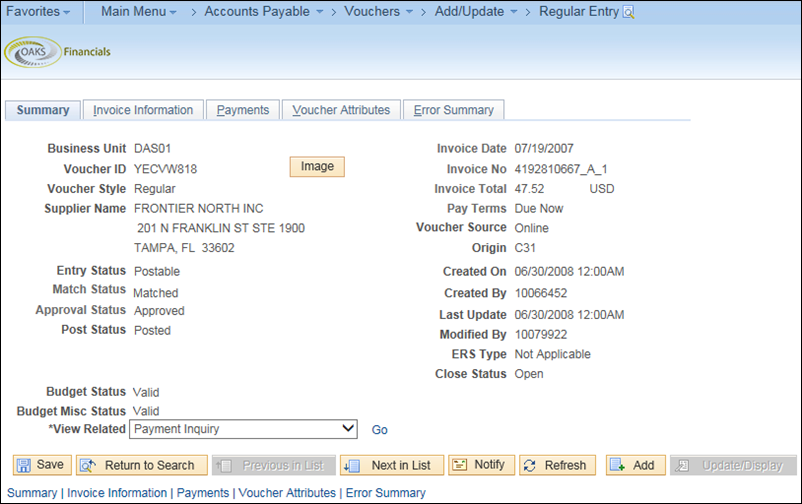
 tab.
tab.
 , Pay
Terms
, Pay
Terms (Due Now), and Invoice Total
(Due Now), and Invoice Total to ensure accuracy.
to ensure accuracy.
 on distribution lines and/or PO’s to ensure accuracy.
on distribution lines and/or PO’s to ensure accuracy.
 link on the Regular Entry page to view invoice.
link on the Regular Entry page to view invoice.
 link to verify if any comments were entered.
link to verify if any comments were entered.
 .
.
 field located directly below the
Approval Information field area.
field located directly below the
Approval Information field area.
 to review denied comments and save
the comments to perform the corrective action.
to review denied comments and save
the comments to perform the corrective action.