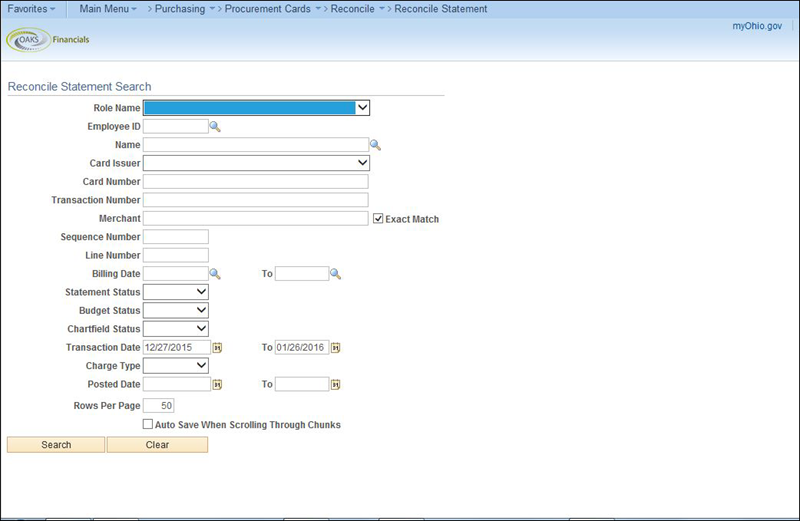
Revised: 10/01/2019
t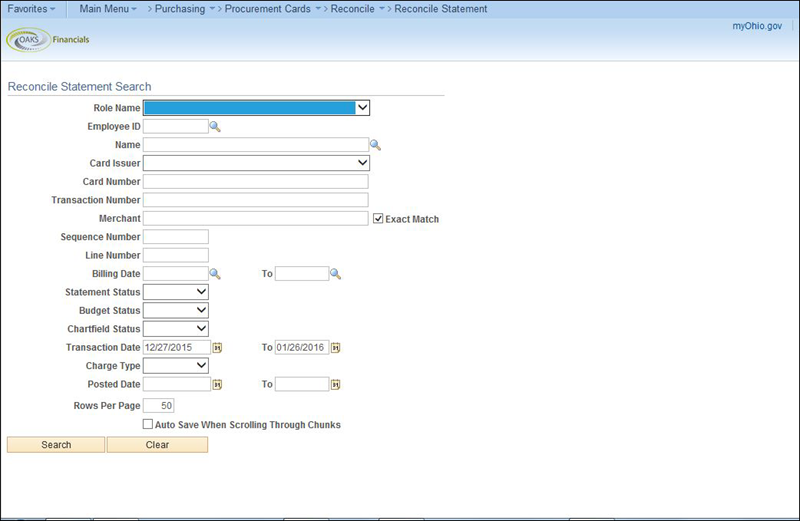
 .
.
 . If the cardholder has
pending transactions from before the default transaction date
period, the transactions will not display.
. If the cardholder has
pending transactions from before the default transaction date
period, the transactions will not display.
 , Sequence
Number
, Sequence
Number ,
Line Number
,
Line Number , Billing
Date
, Billing
Date , Budget
Status
, Budget
Status ,
ChartField
Status
,
ChartField
Status , or Charge
Type
, or Charge
Type .
.
 * field OR click the Look
Up
* field OR click the Look
Up icon to search for the employee’s name.
icon to search for the employee’s name.
Enter
Merchant* .
.
Partial Merchant name can be used if the
Exact
Match checkbox is unchecked.
checkbox is unchecked.
 * dropdown.
* dropdown.
There are ONLY four Statement Status (stages) field options recognized in OAKS FIN:
 .
.
 .
.
 .
.
 checkbox.
checkbox.
Click Search .
.
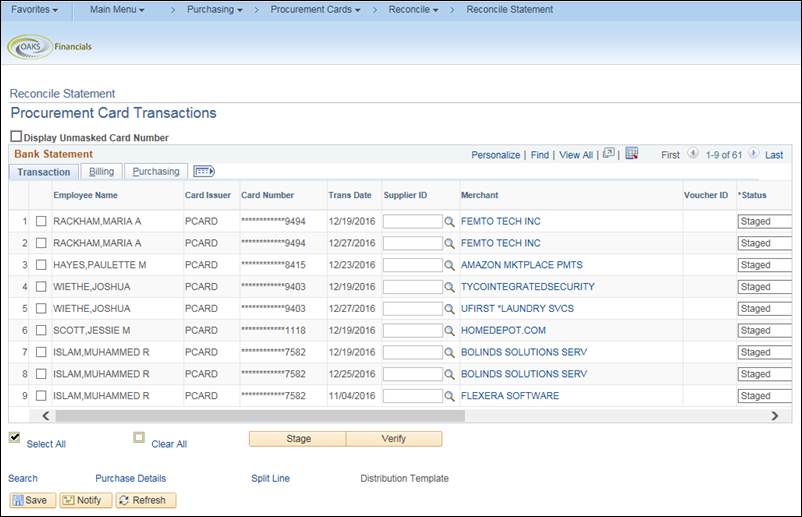
 .
.
 .
.
 .
.
 , choose the Supplier.
, choose the Supplier.
 .
.
 .
.
 .
.
 .
.
 .
.