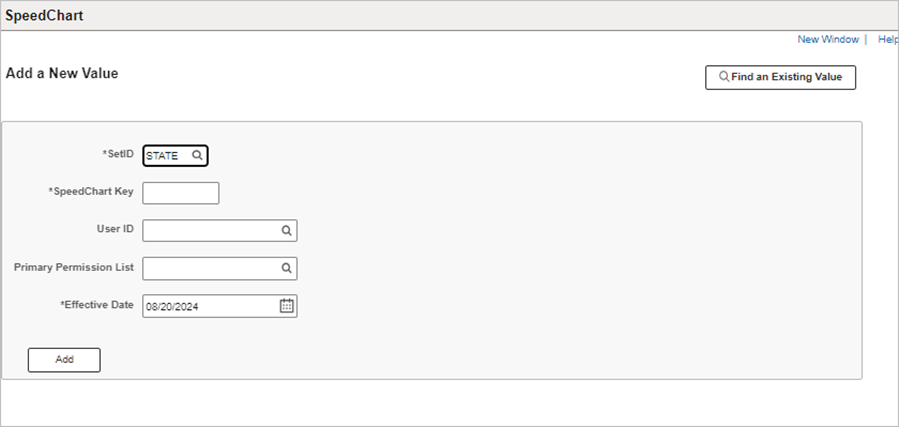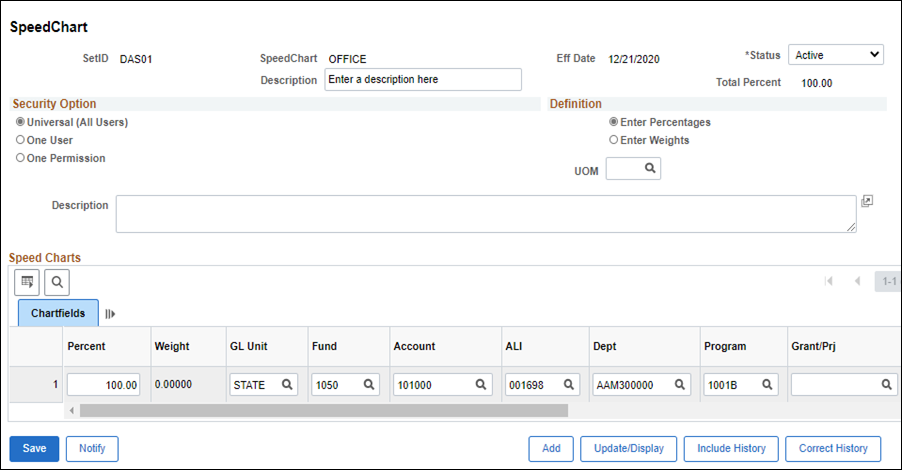Revised: 10/07/2024
Creating SpeedCharts
SpeedCharts are used in OAKS FIN as a shortcut to enter frequently used ChartField combinations thereby reducing keystrokes. When SpeedCharts are used, the Distribution Line pre-populates so there is no need for any manual ChartField entry. They can be used in requisitions, encumbrances, and vouchering. SpeedCharts can also be used to process direct journals in the Accounts Receivable module in OAKS FIN.
SpeedCharts are specific to an agency or business unit. The agency determines the naming convention. For example, an agency‘s naming rule might be to add the division or institution acronym at the beginning of the SpeedChart Key.
Multi-line SpeedCharts can be created to allow split coding. Additionally, SpeedCharts with limited fields completed can be created. For example, agencies that commonly use the same Fund, ALI, Department, and Service Location can establish a SpeedChart and use it when vouchering. Only the Account needs to be added on each voucher.
- The OAKS FIN role OH_AP_CONFIGURATION_PROCESSOR is needed to create SpeedCharts.
- Funds segregate accounting transactions for activities or objectives and correspond to the fund structure that the State used in legacy systems.
- The Account is a description for a purchase. Account values are classified in five broad account types: Asset, Liability, Equity, Revenue, or Expense.
- The ALI (appropriation line item) code is the legal spending authority authorized by the budget bill.
- The Department is the agency's numeric designation for the section responsible for the cost of the voucher or the source of the revenue.
- The Service Location ChartField describes where a good or service is received.
Steps
- https://ohid.ohio.gov/wps/myportal/gov/myohio/ > Financials > NavBar > Menu > Set Up Financials/Supply Chain > Product Related > Procurement Options > Management > SpeedChart
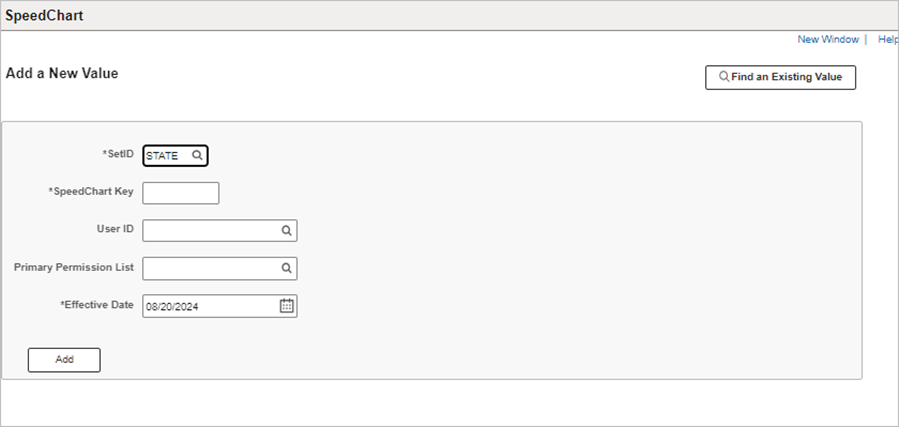
- Click the
Add a New Value
button.
- Enter the agency's Business Unit code in the SetID field.
- The SetID field will default to STATE and must be updated to reflect the agency's business unit.
- Enter a name (max 10 alphanumeric characters) for the SpeedChart in the SpeedChart Key field.
- The agency determines the naming convention. For example, an agency's naming rule might be to add the division or institution's acronym at the beginning of the SpeedChart Key.
- The SpeedChart Key will be displayed when searching for the
SpeedChart
and cannot be modified once saved.
- Enter a User ID only if the SpeedChart will be available for a specific user. Otherwise, leave the field blank and it will be available for all FIN users within the agency.
- Enter an Effective Date .
- The SpeedChart can be used after this date. The default is the current date. The effective date must be prior to the date of the first transaction to use this SpeedChart.
- Click Add.
- The SpeedChart page displays.
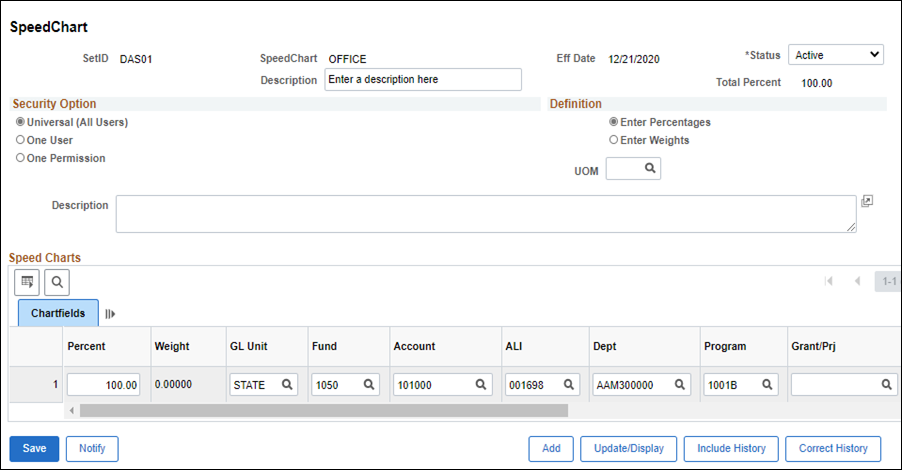
- Enter a Description up to 30 characters in length.
- Refer to the agency‘s guidelines on what information should be entered.
- The Description will be displayed when searching for the
SpeedChart.
- Select the appropriate Security Option to define which users can access this SpeedChart.
- Since the permission option is the same as the agency's security setup, do not use the Permission option.
- Universal - All users in the agency.
- One User - Only the user identified in the User ID field.
- Enter "STATE" in the
GL Unit
field.
- Enter the appropriate ChartFields needed for this SpeedChart:
- Fund
- Account
- ALI
- Department
- Service Location
- The agency may require or want to add additional ChartFields.
- Scroll to the end of the row and click the
plus (+)
symbol to the right of the ChartFields to add a second line of coding.
- Two lines of coding are used to split the cost between two funds, departments, etc. Fill the ChartFields out as before, but adjust the
Percent
fields of both rows to reflect the percentage that should come from each distribution. The percentages must add up to 100%.
- Click
Save.