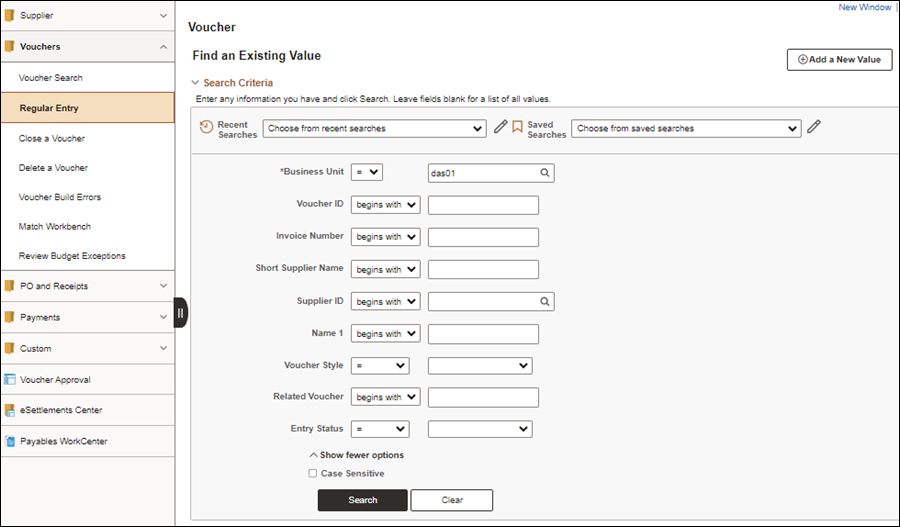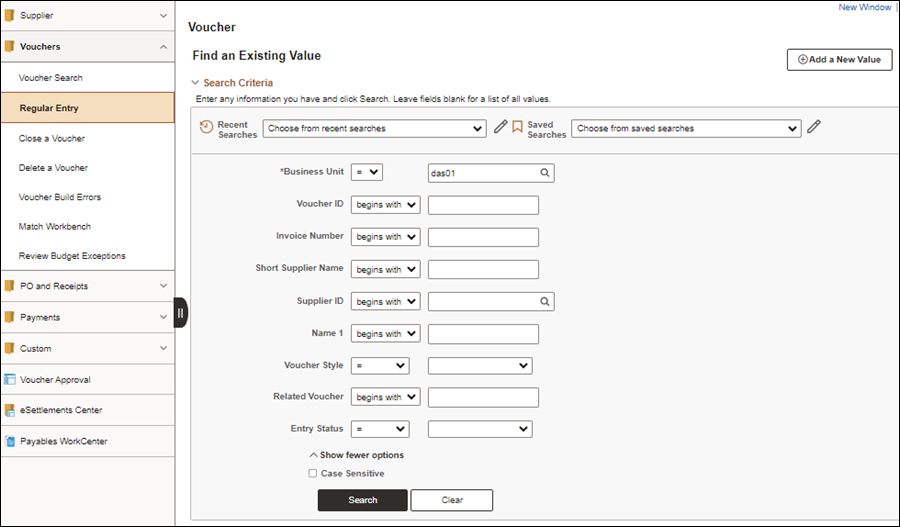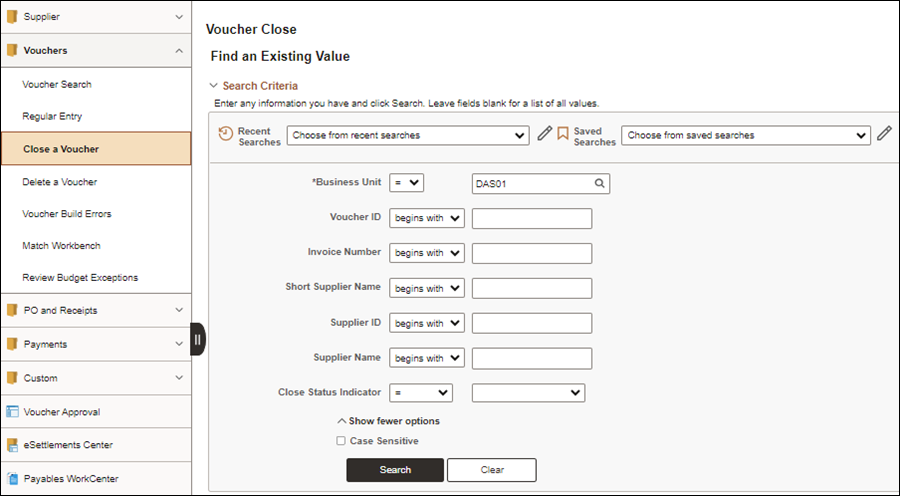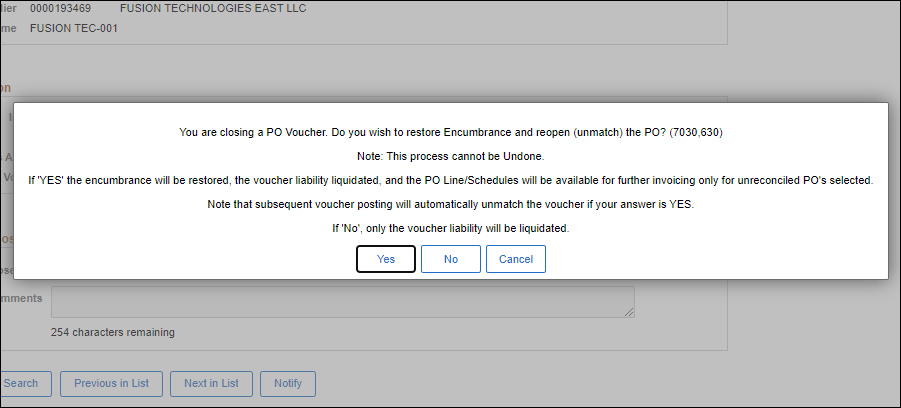Revised: 10/07/2024
Closing Vouchers
Agencies have a short period of time to close a voucher. If the voucher has been posted but does not have a scheduled payment date, the agency may be able to close the voucher. This is used when the voucher was erroneously created and should not pay.
A voucher can be closed if it meets the following criteria:
- The voucher is posted.
- The voucher does not have a scheduled payment date.
- The voucher has not been paid.
Once the Voucher is marked for Closure and the voucher is saved, the Voucher Post process needs to run overnight to create the accounting entries.
For Pcard Vouchers in Threshold Error, agencies must research to determine what line item (Supplier) put the voucher in exception status. Once the research is completed, request that the Agency Pcard Administrator contact the State Pcard Administrator to close the voucher. Once the State Pcard Administrator closes the voucher, the voucher lines (transactions) will be sent back to the Reconcile Statement Page and put them in a “Verified” status.
For non-Pcard Vouchers in Threshold Error, agencies must research to determine what line item put the voucher in exception status. Once the research is completed, contact OBM State Accounting to close the voucher. Once the voucher is closed, closing entries will be created.
Steps
Place voucher on hold
- https://ohid.ohio.gov/wps/myportal/gov/myohio/ > Financials > Accounts Payable Tile > Vouchers menu > Regular Entry
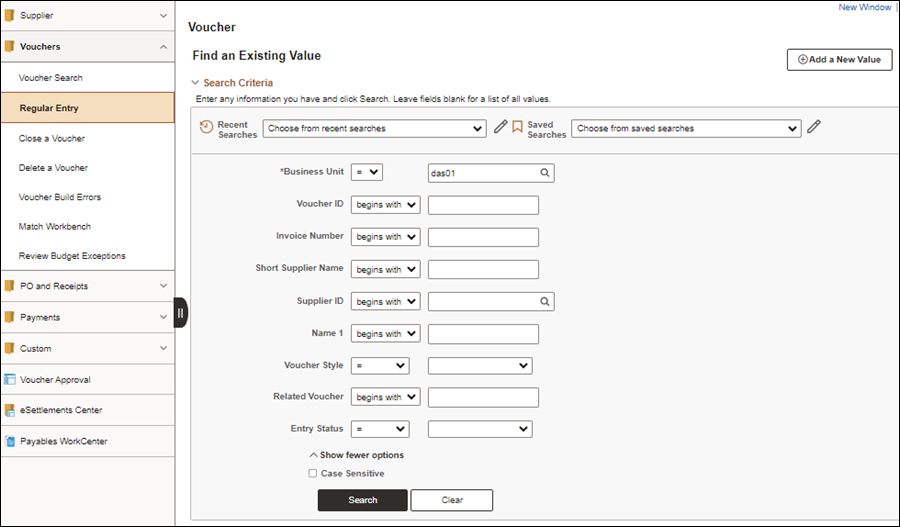
- Click the
Find an Existing Value Tab.
- Enter the criteria to find the voucher being closed.
- Click
Search.
- Click on the Voucher ID of the voucher to place on hold.
- Click the
Payments
tab.

- Select the
Hold Payment
checkbox.
- Select "Other" from the
Hold Reason
drop down menu.
Close voucher
- https://ohid.ohio.gov/wps/myportal/gov/myohio/ > Financials > Accounts Payable Tile > Vouchers menu > Close Voucher
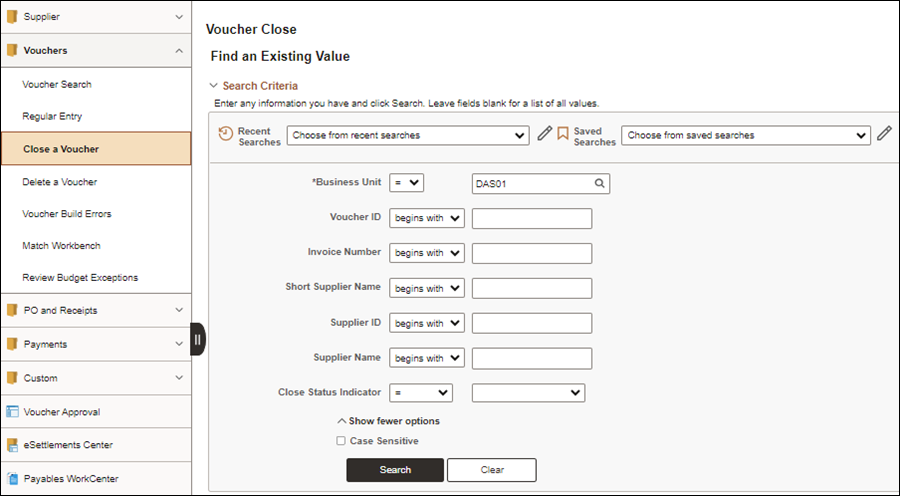
- Enter search criteria to locate the voucher to close.
- Click
Search
.
- The search results display.
- Click a
line item
in the search results.
- The Close Voucher page displays.

- Select the
Mark Voucher for Closure
checkbox.
- A message will appear if you are closing a PO voucher. The message asks if the user wants to restore encumbrance and reopen (unmatch) the PO.
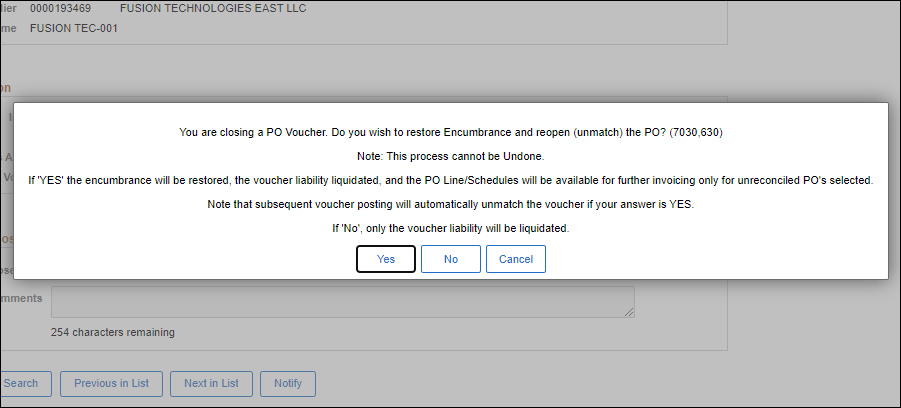
- Select Yes.
- Selecting "Yes" will restore the encumbrance, the voucher liability will be liquidated, and the PO Line/Schedules will be available for further vouchering.
- If "No" is selected, the encumbrance will not be restored.
- A PO Accociated with the Voucher window displays.

- Click Select All.
- Click OK.
- Comments can be added in the Comments field.
- Closed voucher comments will appear on the Voucher Summary page.
- Click Save.
- There is a control in OAKS that prevents duplicate payments. It requires the combination of the invoice number, invoice date, and the amount be unique. If the closed voucher is being recreated, the invoice number must be altered to allow the new voucher to process.