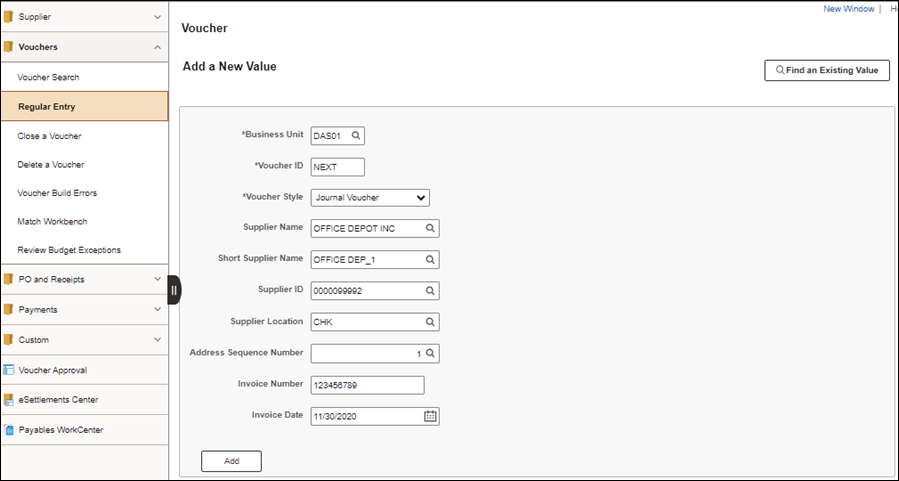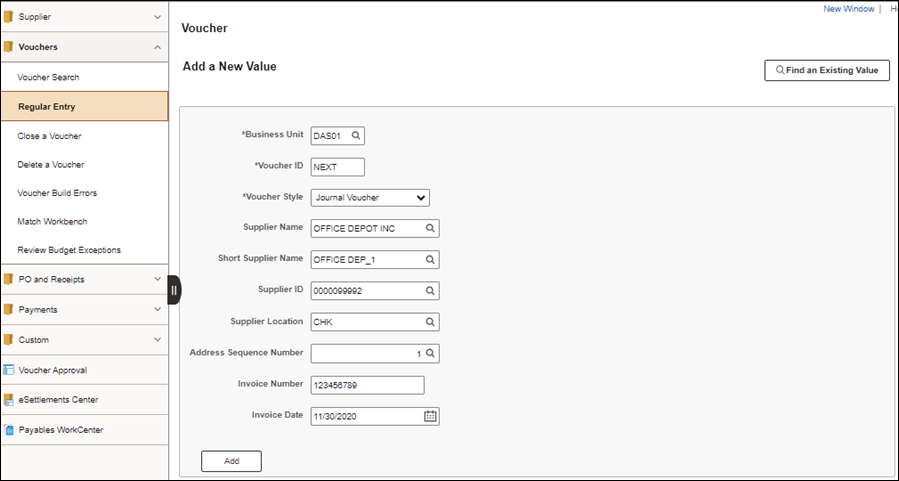Revised: 10/07/2024
Creating a Journal Voucher
Overview
Journal vouchers are created when distribution information needs to be corrected on any current fiscal year voucher that has been posted and paid.
If a posted voucher references a purchase order, whether paid or not paid, a Journal Voucher will correct ChartField entries on the voucher, but the purchase order will not be affected. For example, if the distribution line did not contain a grant number or if the department used on the PO was incorrect, a Journal Voucher can be created to make the corrections.
A Journal Voucher is a $0 voucher used for re-classification purposes only.
- The OAKS FIN security role, Agency Journal Voucher Processor, is required to enter a Journal Voucher in OAKS FIN.
Steps
-
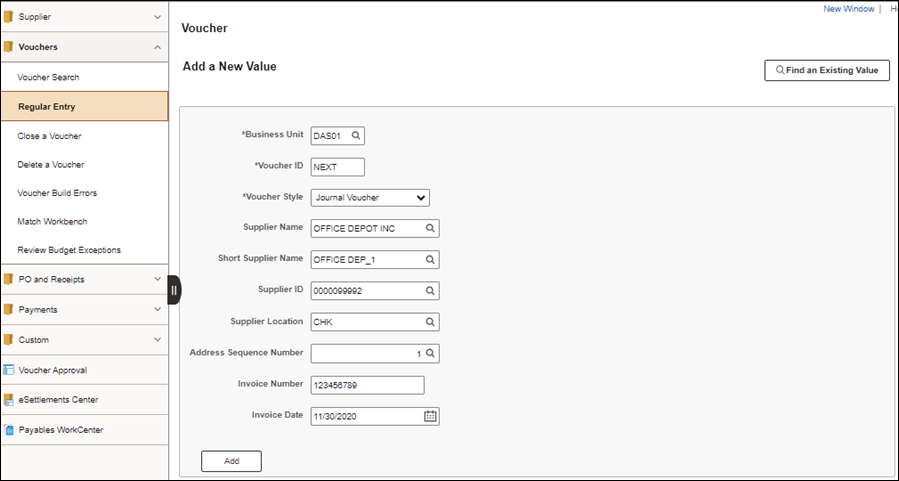
- Select Journal Voucher from the dropdown list.
- Always leave NEXT in the Voucher ID field. Only OAKS FIN assigns IDs to vouchers.
- Select the Supplier ID whose records that are being corrected.
- Use the magnifying glass to select the number so that OAKS FIN populates the Name, Location, and Address fields.
- Always enter the Supplier ID before entering the related voucher ID. If the voucher ID is entered first, an error message "No matching values were found" will display.
- Enter the supplier's
Invoice Number
in the Invoice Number field.
- Enter the date the invoice was received in the
Invoice Date
field.
- Click
Add
.
- The Invoice Information page displays.

- Enter the original voucher number in the
Related Voucher
field.
- A related voucher ID must be entered for all journal vouchers. Listing the voucher does not pull any accounting information to the journal voucher; it only associates the original and correction vouchers for audit purposes.
- Enter the most recent date the agency received the goods or services covered by the invoice in the
Last Receipt Date
field.
- Use the calendar icon to select the date.
- Click
Attachments
link to add documentation.
- Click Add Attachment.
- Enter the file path or
browse
for and select the attachment.
- Click
Upload.
- OAKS FIN displays the file name for attachment in the Voucher File Attachments section.
- Click
OK
to verify that this is the correct attachment.
- The Invoice Information page re-displays.

- Enter the ChartFields in the Distribution Lines as they displayed in the incorrect voucher, except that the
Amount
and
Quantity
fields should be listed as negative numbers.
- Always type a minus (-) before the Merchandise Amount and the Quantity in a journal voucher. This cancels out the original, incorrect ChartFields string.
- If needed, click the
plus (+)
button to add another row.
- Edit the number of Distribution Line rows to be added as necessary, and click
OK
.
- The specified number of rows is added to the Distribution Lines section.
- The new line(s) is a duplicate of the previous line, except that OAKS FIN has made the Amount and Quantity fields positive numbers.
- Edit the distribution line to reflect the correct accounting information.
- The sum total of the Amounts fields must net to zero.
- Click the
Create/Update Cash Line
button.
- The distribution lines are created.
- This action is required and has to be performed whether or not the Fund code is changing.
- This action will create distribution lines to debit/credit Cash Account "101000" for the Fund, saving extra steps.
- Click
Save.
- Journal vouchers always affect the current period unless the agency contacts OBM to update the budget date for a journal.
- Click the
View All
link on the
Invoice Lines
header bar (if necessary) to see all lines.
- Click the
View All
link on the
Distribution Lines
header bar (if necessary) to see all lines.
- Validate that the
Budget Date
on each Distribution Line falls in the same fiscal year as the original voucher.
- Journal Vouchers are for only current fiscal year ChartField adjustments.