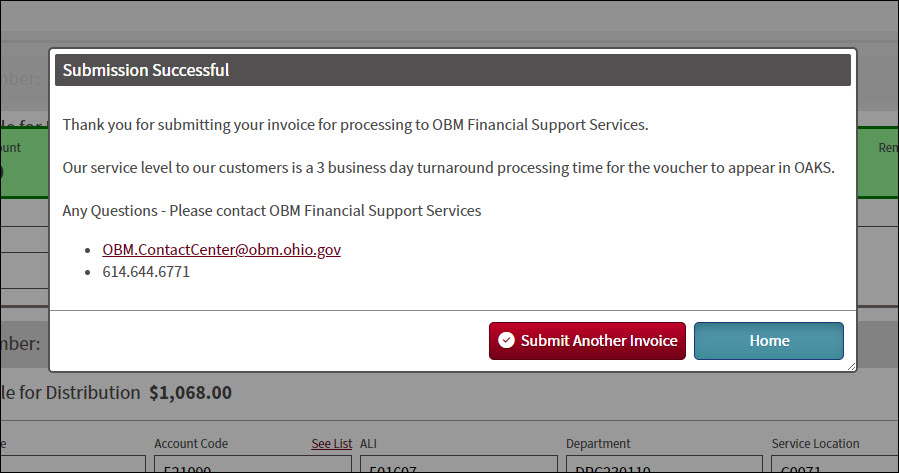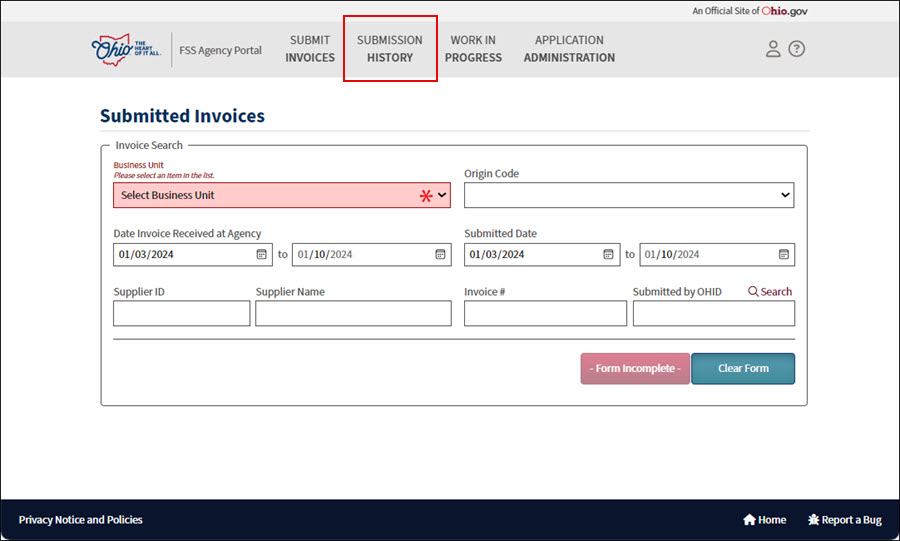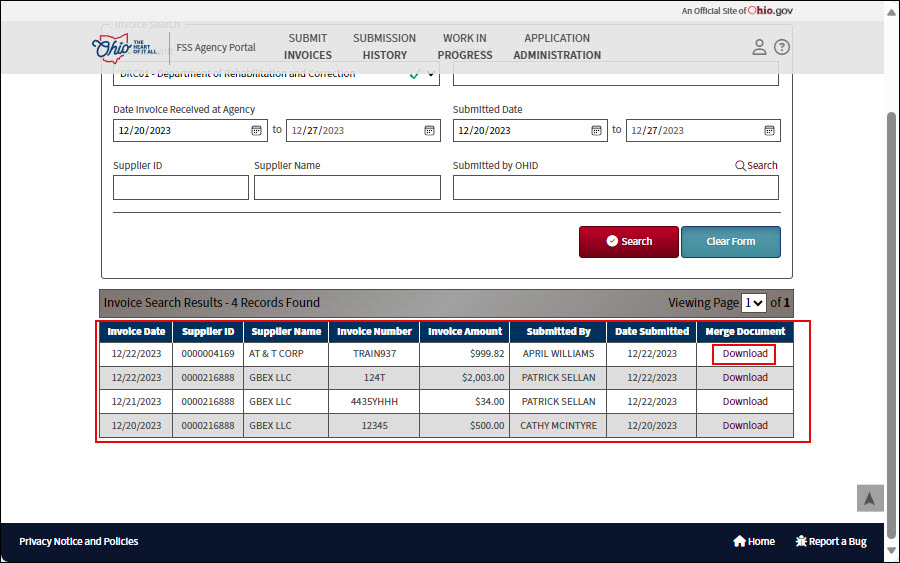Revised: 01/19/2024
Submitting Invoices on the OBM FSS Agency Portal
Participating agencies that choose to receive the invoice from the supplier, rather than direct the supplier to route the invoice to the Office of Budget and Management (OBM) Financial Support Services (FSS) directly, must submit the invoice using the OBM FSS Agency Portal. The Portal streamlines invoice submission and increases accuracy in processing.
Key Features of the Portal
- Electronic Invoice Submission: Agencies can submit invoices electronically, eliminating the need for paper forms and manual data entry.
- Automatic Pre-Processing Form (PPF) Generation: As an agency enters invoice details, the Portal automatically generates a Pre-Processing form for OBM FSS, capturing all vital information and reducing errors.
- Attachment of Supporting Documentation: Agencies can attach any necessary supporting documents, such as purchase orders or receipts, to the invoice electronically.
- Field-level validation: Certain fields, like Supplier ID and Purchase Order details, automatically verify against data in OAKS FIN, minimizing errors.
- Visibility to agency submissions: Agencies can track the status of their invoices in real-time submitted within the secure Portal.
- Access to reports: Agencies can access the various 'Work In Progress' reports to keep track of any unpaid/unprocessed vouchers.
Notes:
- If the PPF contains errors such as mis-keyed information (i.e., $100.00 and the invoice is $1,000), the invoice will be used as the source document when creating the voucher. As long as enough information is provided to create a valid voucher based on the PPF AND the primary invoice documentation, a voucher will be created.
- If a Purchase Order Number is provided on the Invoice AND on the Pre-Processing Form, the Purchase Order Number provided on the Pre-Processing Form will be used to process the voucher.
- Request access to OBM FSS Agency Portal by emailing: OBMServiceManagement@obm.ohio.gov.
Online Invoice Submission
Follow the steps below for submitting invoices electronically via the OBM FSS Agency Portal. Remember, attaching the invoice itself is mandatory.
- Go to https://fssportal.obm.ohio.gov/.
- Enter your OH|ID Log In information (ID and Password).
- Click Log in.
- The Welcome page displays.
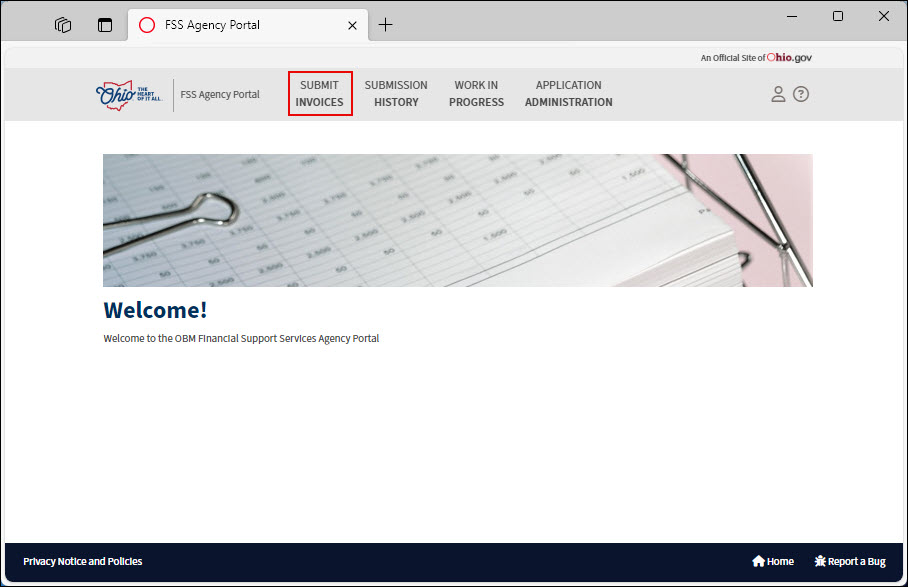
- Click Submit Invoices.
- The Submit Invoice page displays.
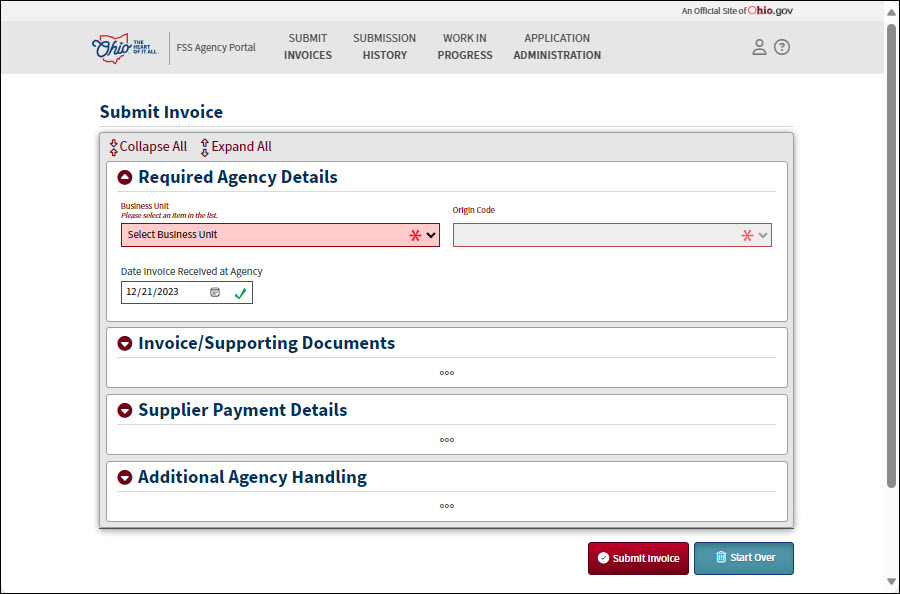
- In the "Required Agency Details" section, from the dropdown menu, choose your Business Unit.
- Select your Origin Code from the dropdown menu.
- Confirm that the Date Invoice Received at Agency field has the invoice received date. If the date is incorrect, click the calendar icon to choose the accurate date.
- Expand the Invoice/Supporting Documents section.
- Click Add Files button to add the invoice image and additional supporting documentation (if necessary).
- A file selection window will display. Browse your computer to locate the invoice file (required). You can also attach supporting documents (optional).
- Select the desired files.
- Note: Acceptable file formats include.pdf, .jpg, and .tif. MS Excel and MS Word documents must be converted to one of the acceptable formats to attach.
- Click Open.
- Select the appropriate Attachment Type from the dropdown.
- Click Submit.
- The Invoice/Supporting Documents section will display some basic details about the files that have been attached (e.g., file name, file type, file size).
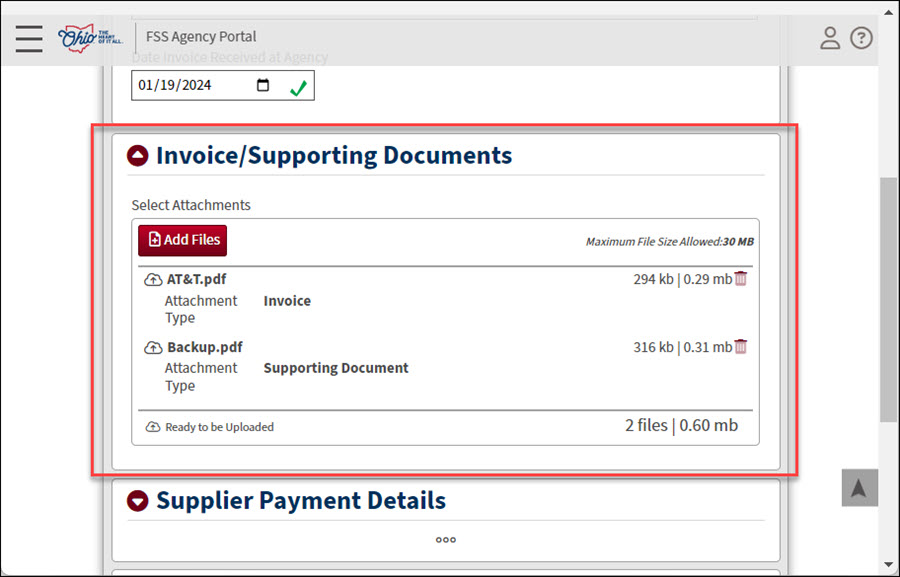
- Expand the Supplier Payment Details section to update the Supplier ID, Invoice #, and Invoice Amount.
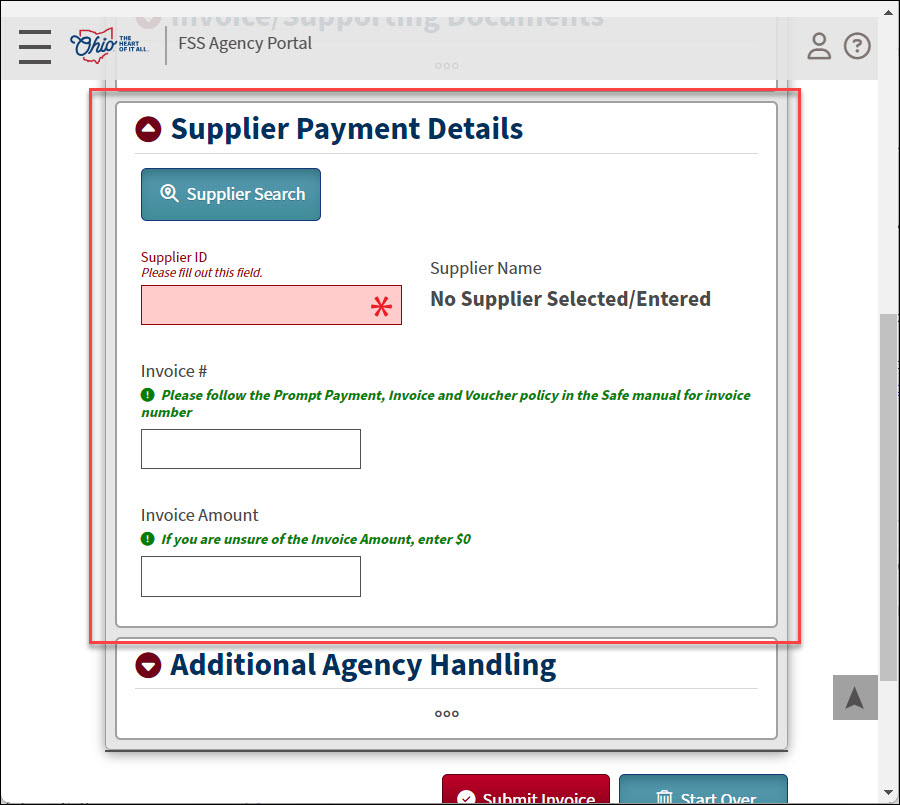
- Enter the valid 10-digit Supplier ID associated with the invoice.
- The supplier name will automatically populate. Confirm this is the supplier listed on the invoice.
- If the Supplier ID is unknown, select the Supplier Search feature.
- Enter the Invoice # as it appears on the supplier invoice. Ensure you match the format as it's listed.
- If the Invoice # entered does not match what's listed on the invoice, the Invoice # on the invoice will be used when the voucher is created.
- If the invoice does not contain an invoice number, create one in accordance with the "Prompt Payment, Invoices, and Vouchers" SAFE Policy.
- Enter the Invoice Amount without the dollar ($) sign.
-
Enter the lesser of "current charges" or "balance due" as it appears on the invoice in the Invoice Total field.
- The total voucher amount must correspond to the invoice amount. An invoice may not be altered by the agency. If the invoice amount is incorrect, the agency should request a new invoice from the payee, according to requirements of prompt pay.
- The amount entered should:
- Exclude "sales tax" listed on the invoice image when the payee's "remit to" is in Ohio or when Ohio sales tax is explicitly stated (other taxes such as excise taxes, local taxes, environmental taxes, or other types of taxes are not exempt from payment by the state and should be included).
The Invoice Total amount is populated based on the unliquidated amount remaining on the PO. The amount in the Invoice Total field should equal the invoice amount; update this field if necessary.
It is possible to charge the entire amount of the voucher to a single ChartField distribution line or split the cost into multiple distribution lines. For example, two distribution lines can be used to split the cost between two different departments or divisions. However, the total of the Amount field on all the distribution lines must equal the amount displayed in the Total field.
- Expand the Additional Agency Handling section.
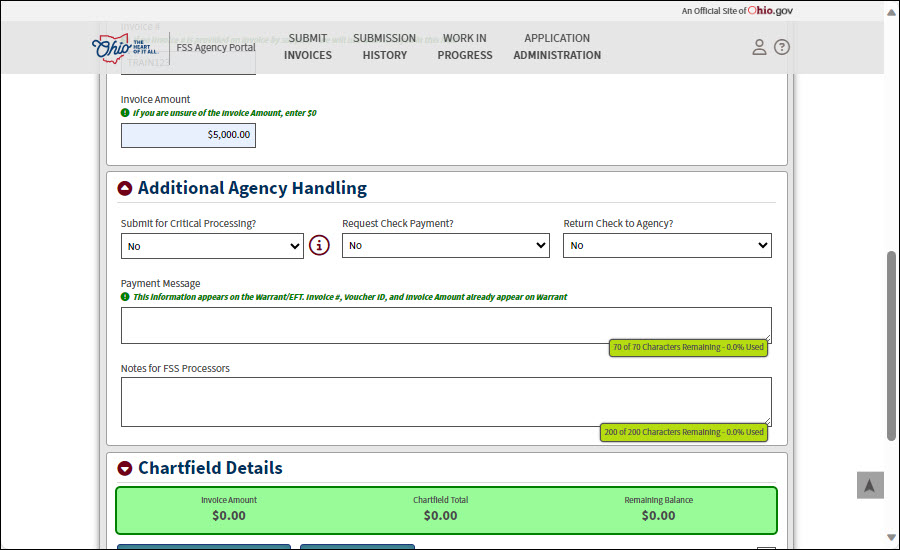
- Click the dropdown to answer Submit for Critical Processing? under the Additional Agency Handling section.
- Invoices qualify for critical processing if they meet any of the following criteria:
- Loss of discount: Missing the payment deadline will forfeit any available discounts.
- Late fees: Failure to pay on time will result in late fees being added to the invoice amount.
- Potential service disconnect: Late payment could lead to service disruption or termination.
- Time-sensitive payments: These include grants, federal cash draws, or other payments with strict deadlines.
- Click the dropdown to answer Request Check Payment?
- Leave the default value as "No" and OBM FSS will automatically check for an active and valid EFT address for the payment. If no valid EFT exists, the payment will be made via check.
- This option should only be changed to "Yes" when used in conjunction with the Return Check to Agency option.
- Leave the default value as "No" for Return Check to Agency? unless the agency must first receive the check for valid business reasons.
- Enter a Payment Message to appear on the Warrant (Check) or EFT.
- Do not enter Invoice Number, Voucher Number, or Invoice Amount in this field as they already appear on the Warrant (Check) or EFT.
- Enter any pertinent voucher processing instructions in Notes for FSS Processors.
- Expand the Chartfield Details.
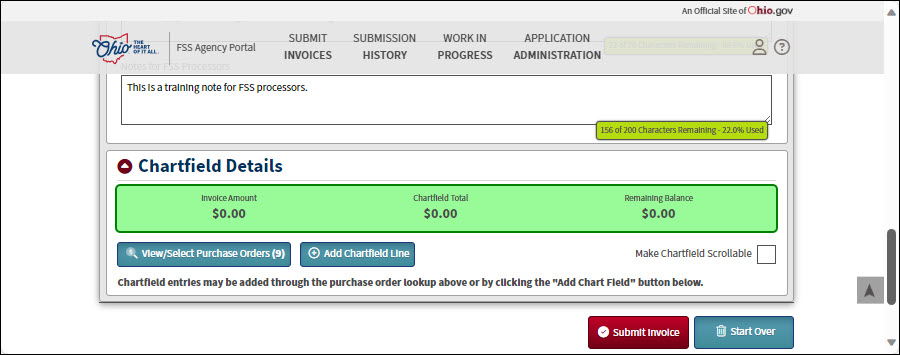
- The Chartfield Details section is crucial for accurately associating the payment with the correct financial accounts. This section provides the flexibility to enter the data using four key approaches:
- One or multiple purchase orders.
- SpeedCharts can be used alone or in combination with debit coding.
- A combination of purchase order and debit coding can be used (if supported by policy).
- Debit coding alone.
- The application will initiate a search for valid purchase orders immediately upon selecting a Supplier ID. If active purchase orders are available for the supplier, the button will be enabled (blue/green) with a number in parenthesis showing how many POs were found.
- The button is diabled (gray) if:
- There are no purchase orders associated with the Supplier ID.
- Purchase Order is not in Dispatched status.
- No funds remain on the purchase order.
- If an active purchase order is available for the Supplier, click View/Select Purchase Orders.
- The Purchase Order Results popup displays.

- Select the applicable line(s) from the Purchase Order List.
- Click Submit.
- The Please Enter Your Purchase Order Splits ... pop-up window displays.
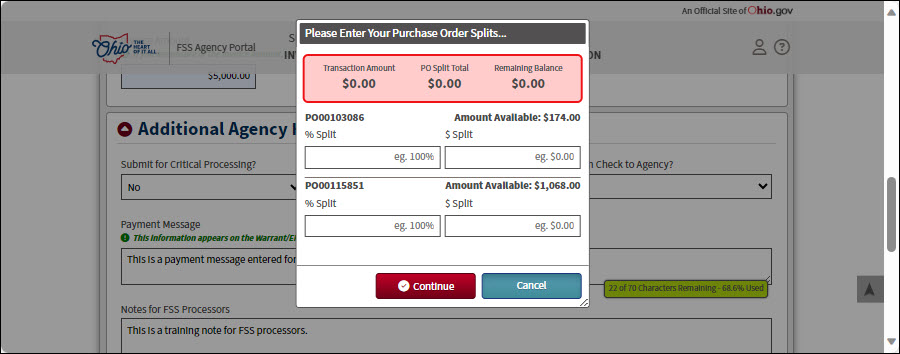
- Split the Purchase Order(s) by amount or quantity accordingly.
- Click Continue.
- The purchase order lines will populate.
- Edits to the Chartfields can be made.
- PO lines can be deleted if necessary.
- Click Add Chartfield Line to use a SpeedChart and/or debit coding.
- A new Distribution Line will display.
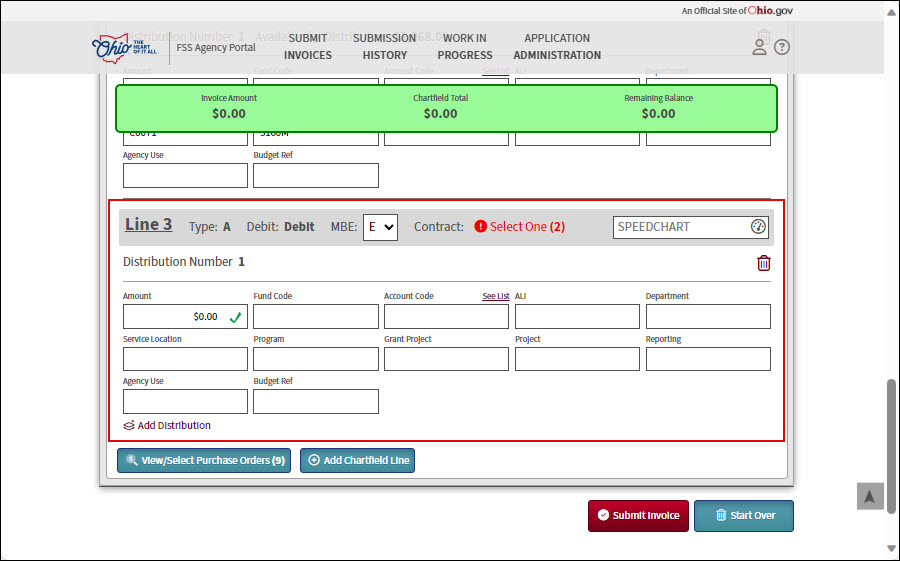
- Verify and/or update the MBE from the dropdown, if it's available.
- If a Contract is available for the supplier, Select OneSelect One
 will display to the right of the Contract field. If applicable, click Select One and select the desired contract from the Select a Contract .. popup window.
will display to the right of the Contract field. If applicable, click Select One and select the desired contract from the Select a Contract .. popup window.
- The relevant Chartfield details will automatically populate. Double-check the populated information.
- Enter the remaining Chartfield details as desired.
- To use a SpeedChart in place of a purchase order, start typing the SpeedChart Name.
- As you begin typing, a dropdown list will dynamically display below the field. This list displays SpeedChart names that contain the characters you've typed.
- Click the SpeedChart name from the list.
- Once you've chosen the appropriate SpeedChart, the relevant Chartfield details will automatically populate based on the pre-defined configuration. Double-check the populated information.
- To use debit coding, click Add Chartfield Line.
- Enter all applicable Chartfields.
- Validate all information including the attachments.
- Select the Submit Invoice button to transmit the invoice to OBM FSS.
- The Submit Invoice button will be unavailable for selection if an invoice has not been attached.
- A Submission Successful message will display.
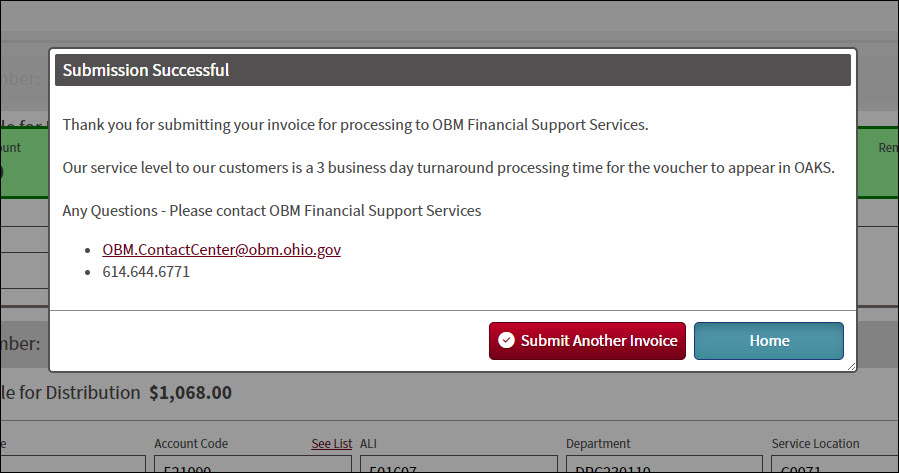
Viewing Submission History
To view any invoices submitted by your agency in the OBM FSS Agency Portal, click Submission History at the top of the page. This page offers a convenient way to search for invoices using a variety of search parameters.
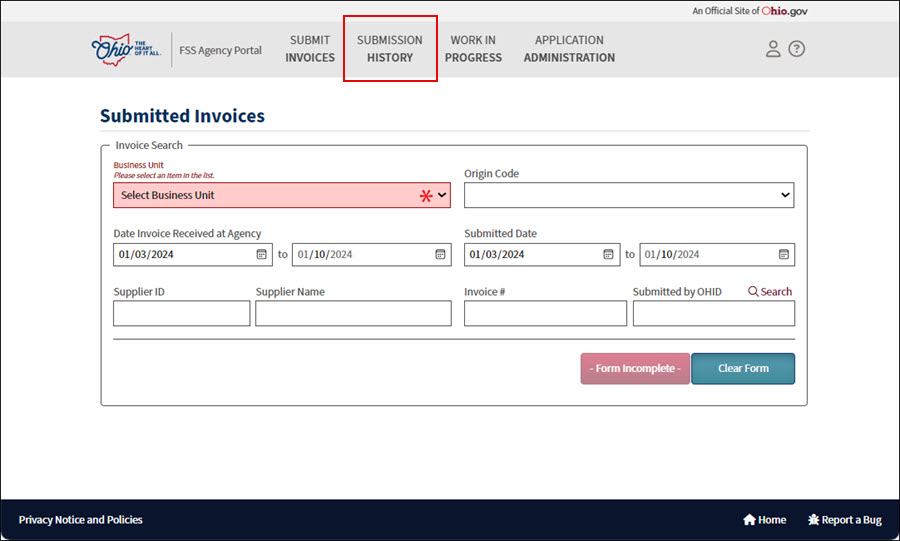
- Choose a Business Unit from the dropdown.
- Enter Invoice # (optional) to narrow down your search.
- Specify Date Invoice Received at Agency (optional) to set a range using the to and from date fields. This wil only show invoices received within that timeframe. The default for these fields are the last week.
- Updated the Submitted Date (optional) to filter invoices based on their submission timeframe. The default for these fields are the last week.
- Search by Supplier ID or Name (optional) to find invoices associated with specific suppliers.
- Specify the Submitted by OHID (optional) if you want to see invoices submitted by a particular user.
- Click Search once you've entered your desired search criteria.
The Invoice Search Results displays the invoices based on your search parameters.
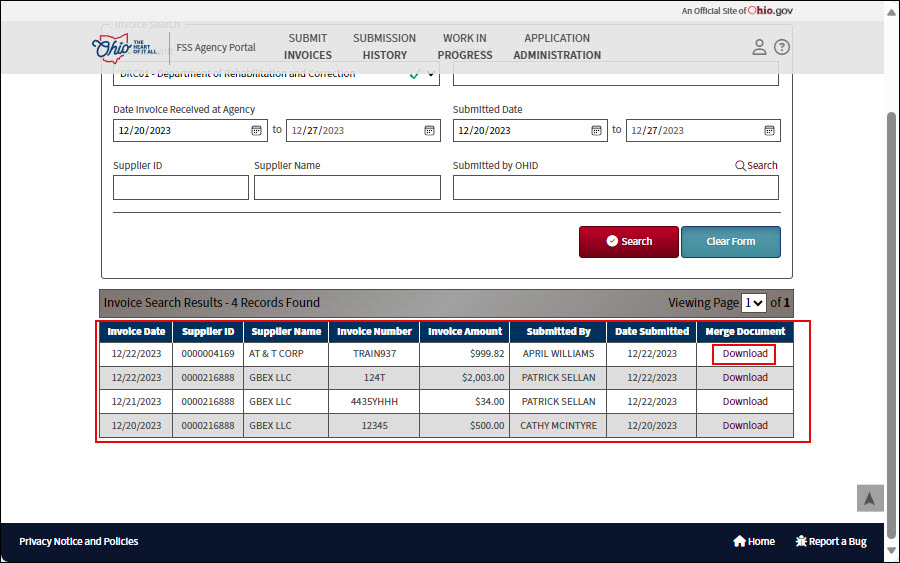
Click the Download hyperlink in the Merge Document column .
- This will download a single document containing the following information:
- Pre-processing form (PPF): This document contains all the information (Business Unit, Invoice #, Supplier details, Chartfields, etc.) the user entered into the portal during the submission process.
- Invoice attachment: The original invoice document uploaded during submission will be included in the merged document.
- Supporting attachments (optional): If any additional documents were attached during submission, they will also be included in the merged document, following the invoice itself.
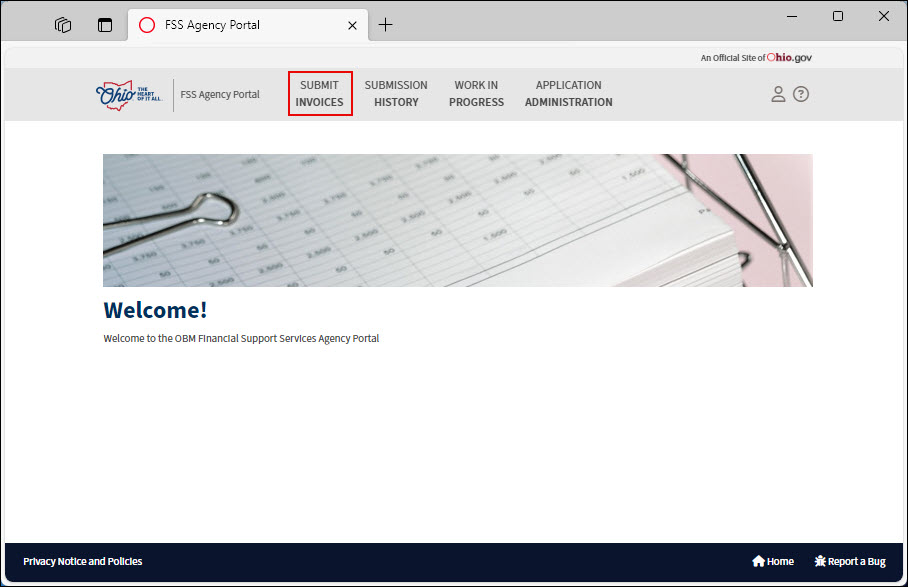
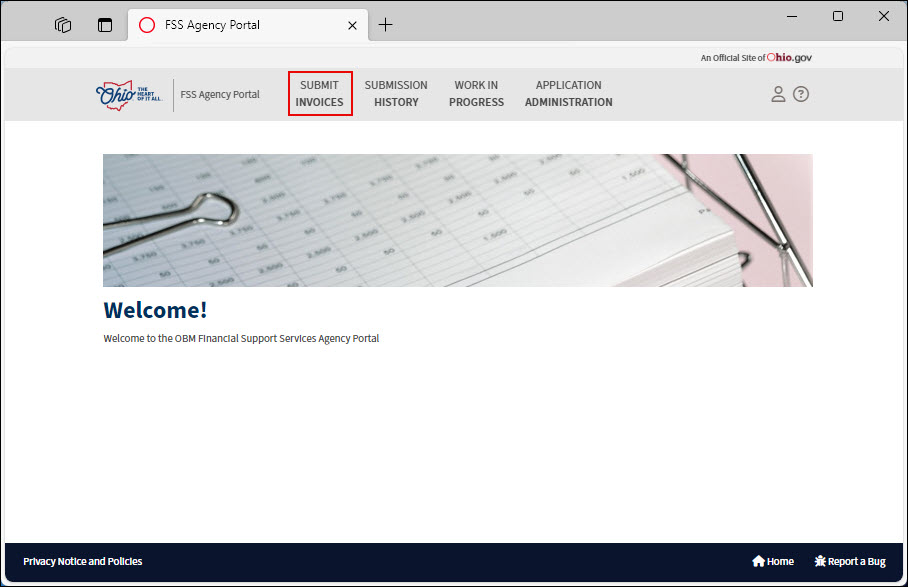
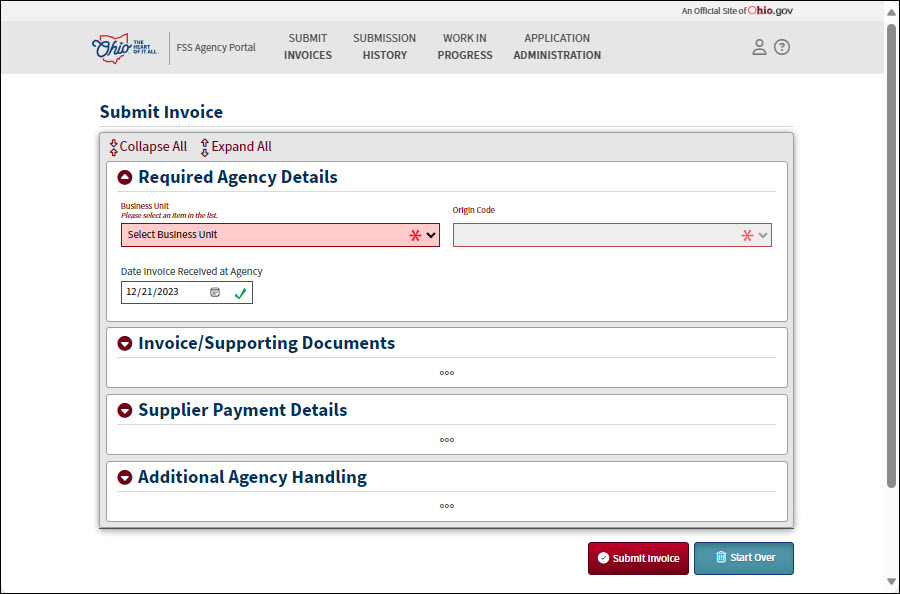
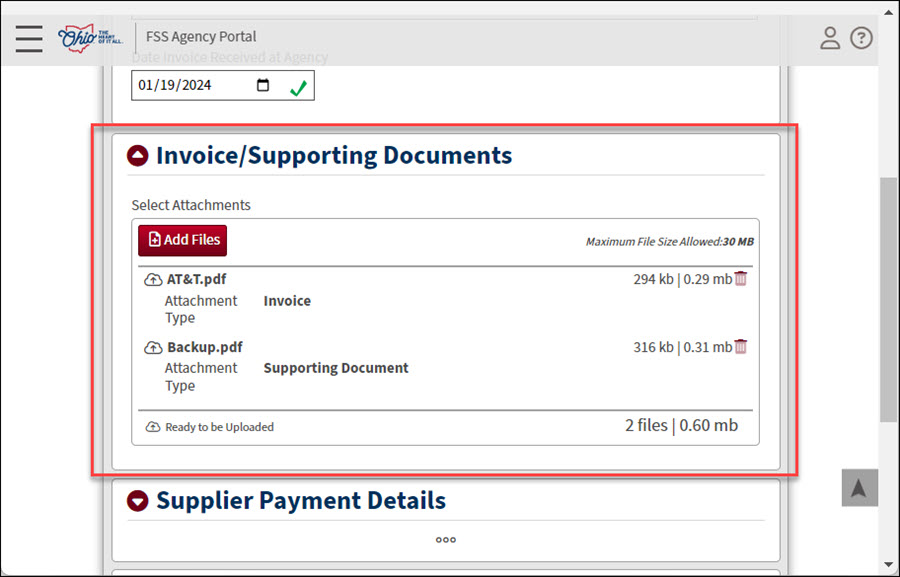
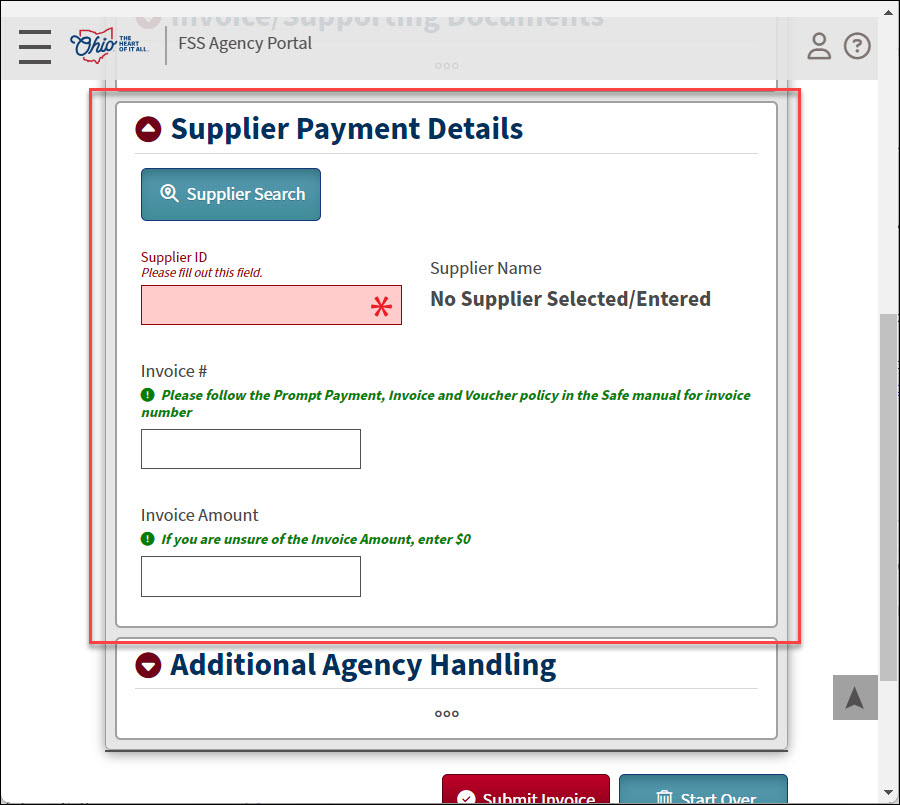
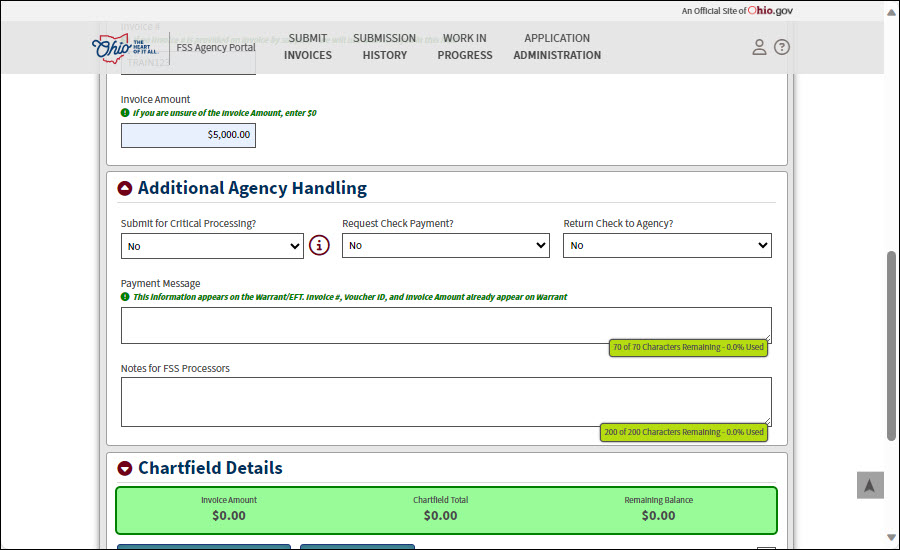
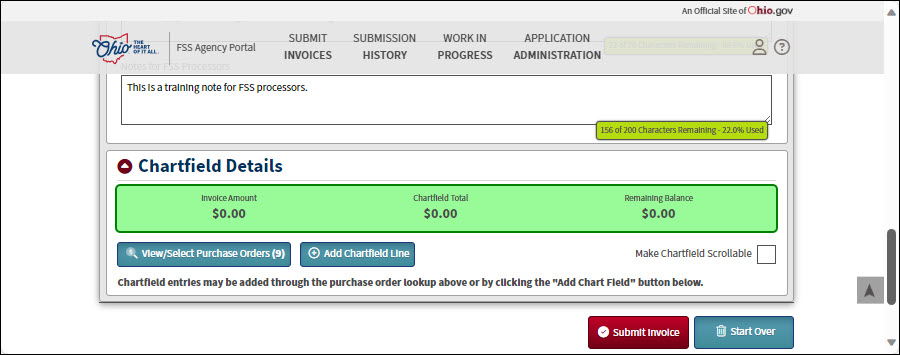

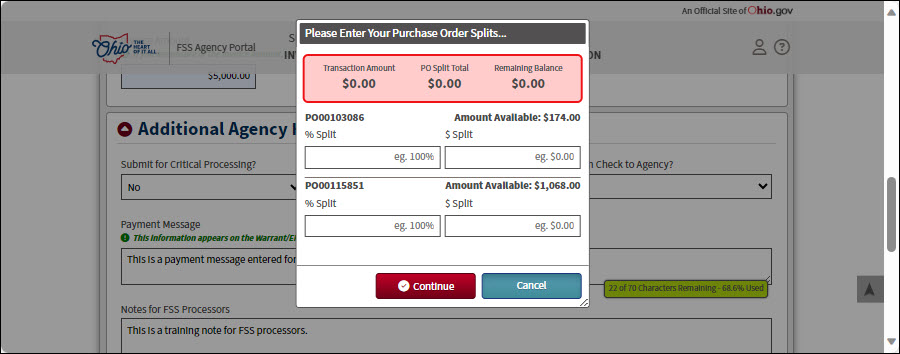
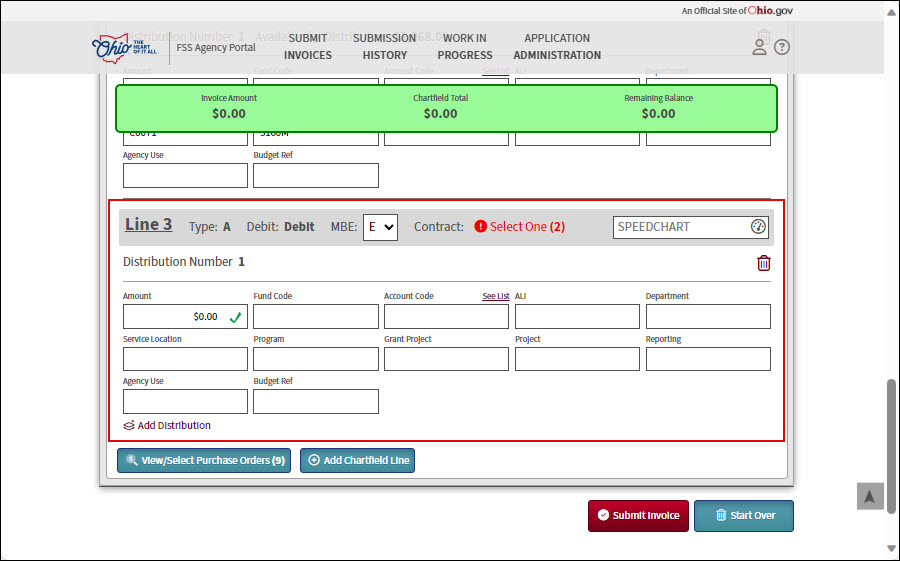
 will display to the right of the Contract field. If applicable, click Select One and select the desired contract from the Select a Contract .. popup window.
will display to the right of the Contract field. If applicable, click Select One and select the desired contract from the Select a Contract .. popup window.