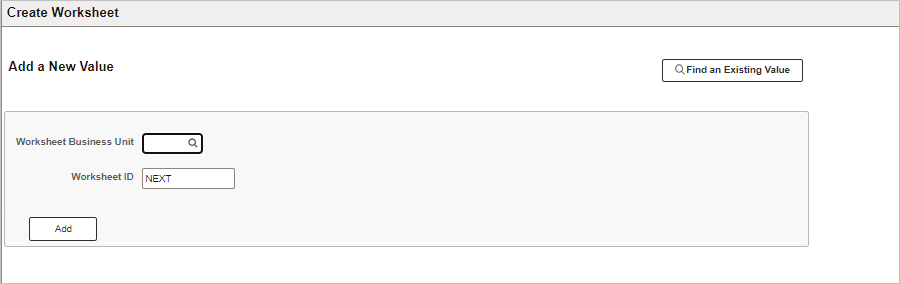
Revised: 10/07/2024
A Maintenance Worksheet is used to offset an Original Item with a Credit Item, or a Credit Item with a Debit Item. Once a Maintenance Worksheet is successfully processed, the offsetting items will net to zero dollars and the status will be closed.
Non-posted items can also be adjusted on a Payment Worksheet.
Always check the ChartField strings for each group prior to posting. Reason codes provide “shortcuts” for coding ChartField strings, but they are not necessarily complete. Generic codes fill in many of the fields but may leave various fields empty that need to be completed by the agency. Reason codes may also change and, occasionally, may contain errors that have not yet been corrected.
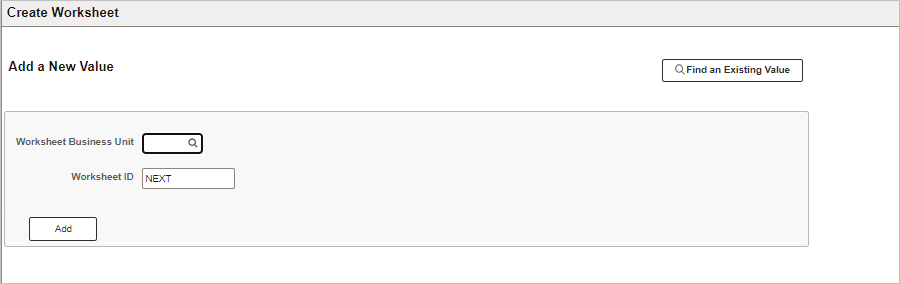
Click the Add a New Value tab.
Enter the Business Unit in the Worksheet Business Unit field.
Accept "NEXT" as the Worksheet ID so that OAKS FIN assigns the next available ID.
Click Add.
The Worksheet Selection page displays.
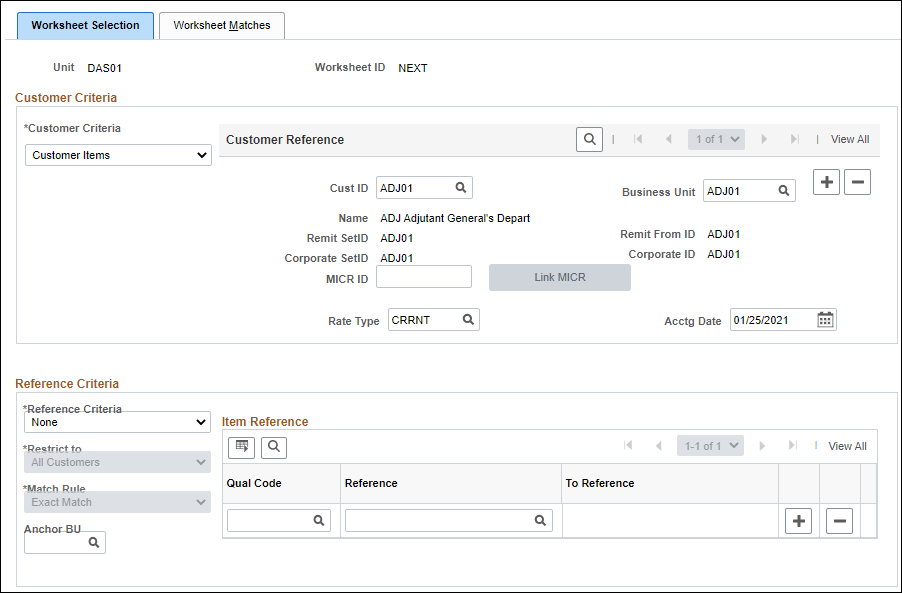
Enter the customer ID in the Cust ID field.
Enter the agency code in the Business Unit field.
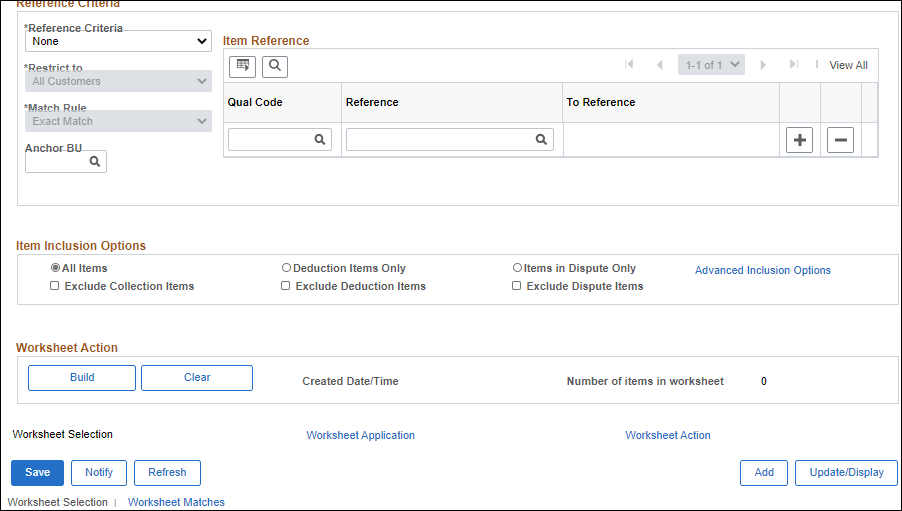
Click Save to display the customer's name.
Click Build to create a worksheet for the identified customer.
The Worksheet Application page displays.
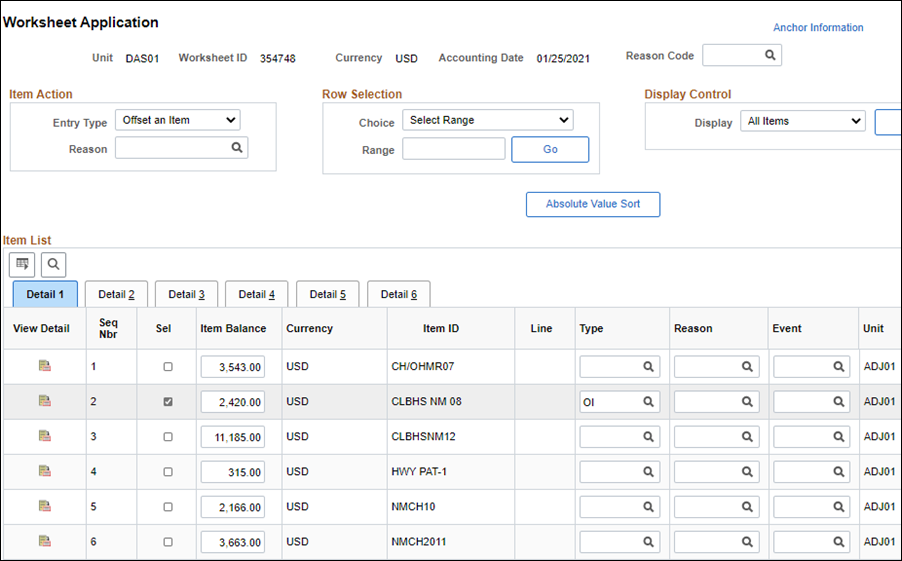
Select Offset an Item from the Entry Type drop-down list.
Search for the items to offset.
Click the Sel checkbox beside each item that needs to be edited.

Click Save .
Click the Worksheet Action link to set the posting action.
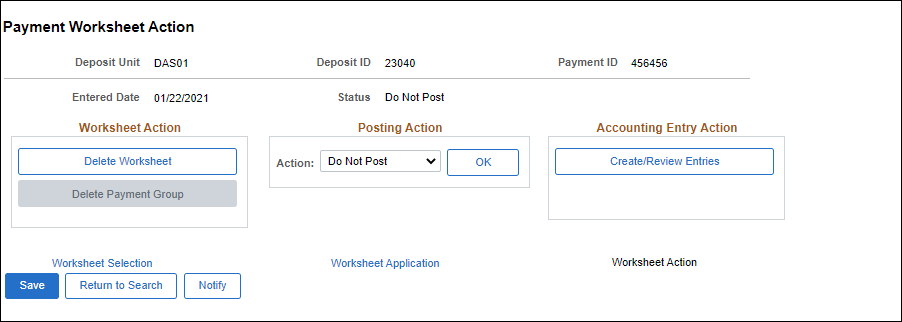
Click Create/Review Entries.
OAKS FIN displays the ChartField strings on the Accounting Entries tab.
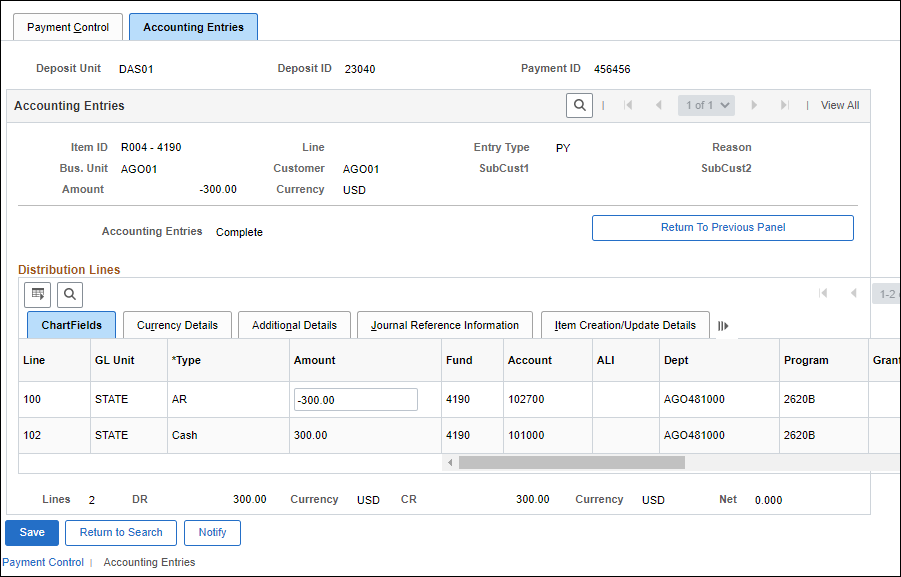
Review the ChartFields - at a minimum, the Fund , Account , and Dept fields - and make updates if necessary.
Because some Reason codes are fairly generic, add detailed information to the resulting ChartFields.
Click Return to Previous Panel.
The Worksheet Action page displays.
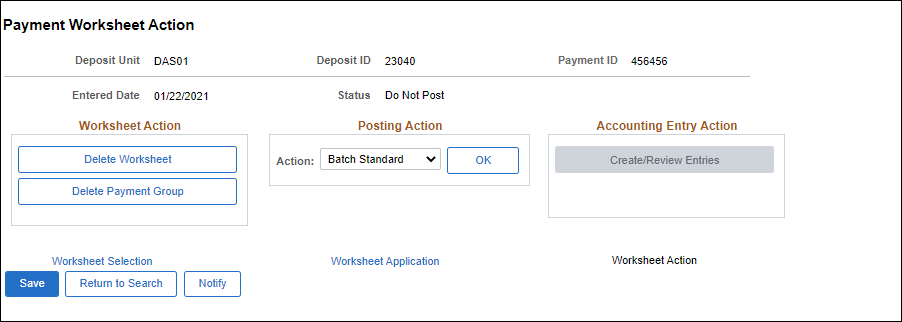
Select Batch Standard from the Action dropdown list.
Click OK.
Click Save.
The worksheet is saved to OAKS FIN.
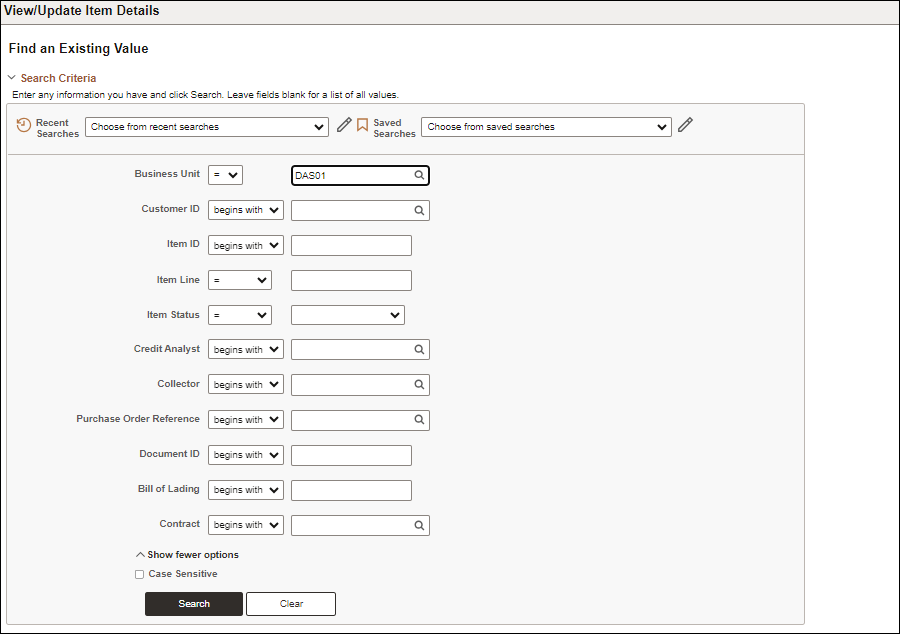
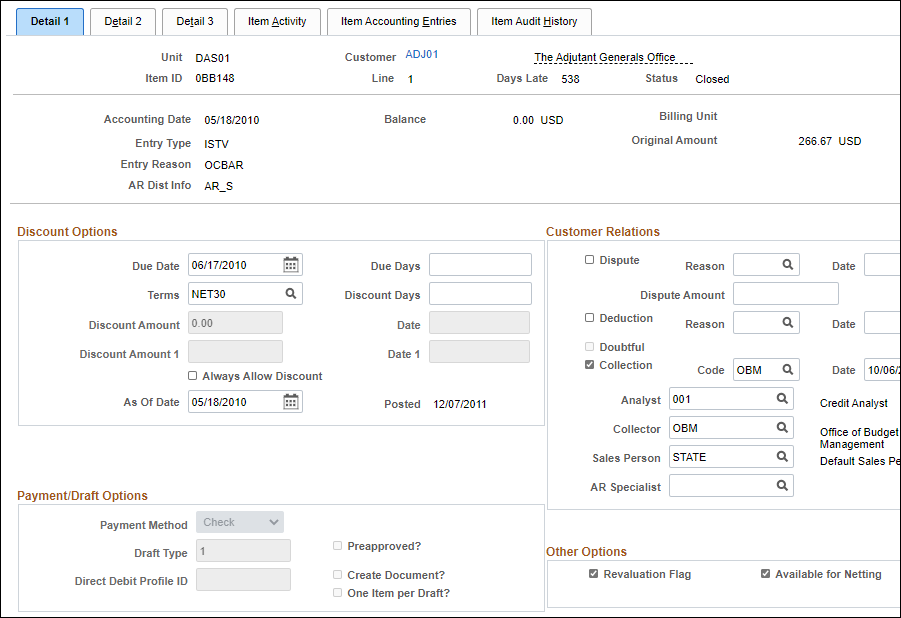
| Click here to request updates to this topic. |
|