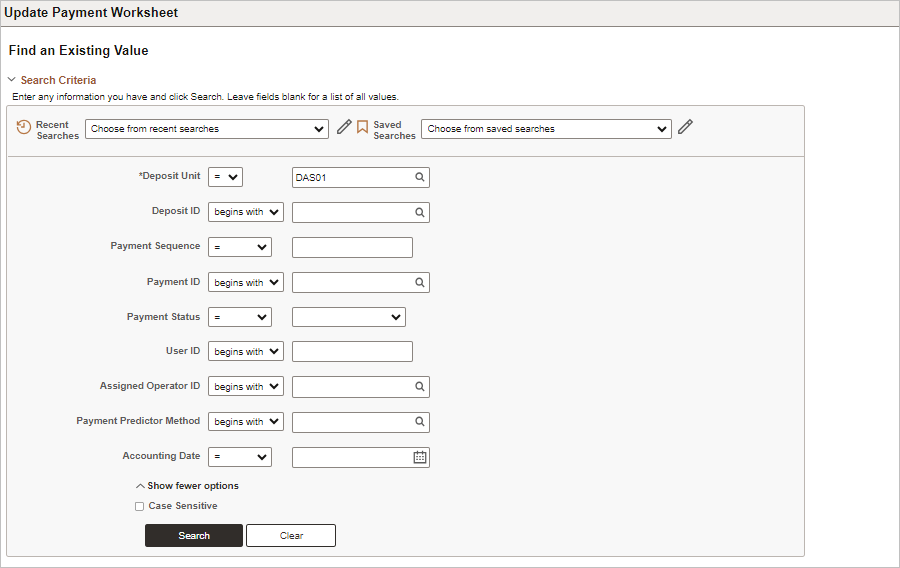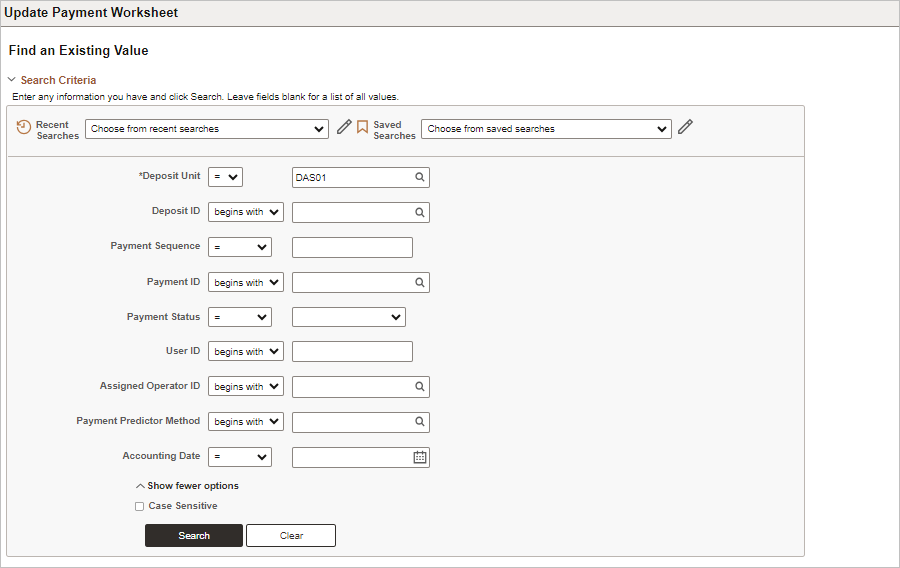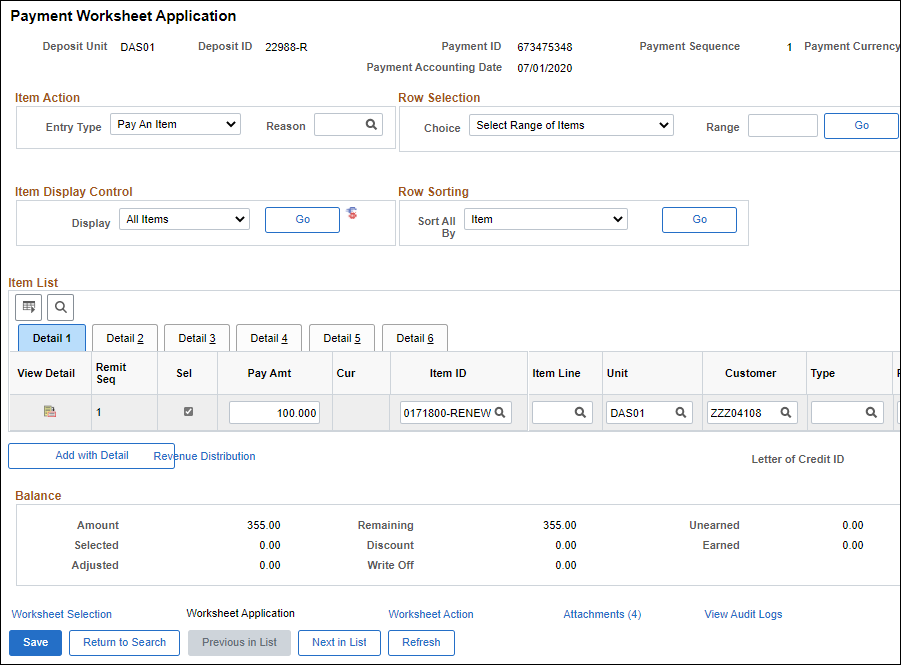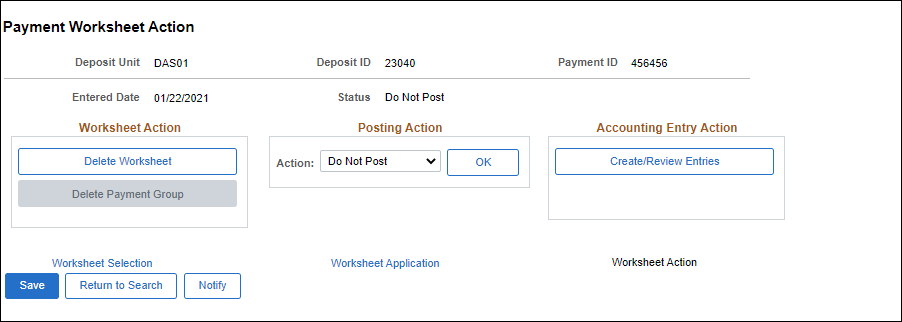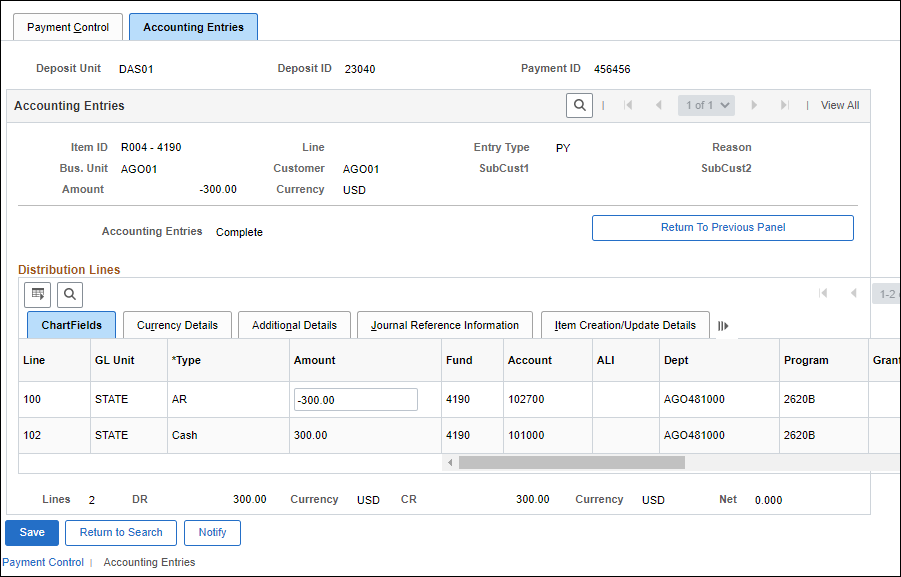Revised: 10/07/2024
Updating Worksheets
Overview
This process may be used if a worksheet was created but not completed. If more than one worksheet needs updating, use the Payment Status Worksheet to get a list of all payments that have not yet been applied.
Steps
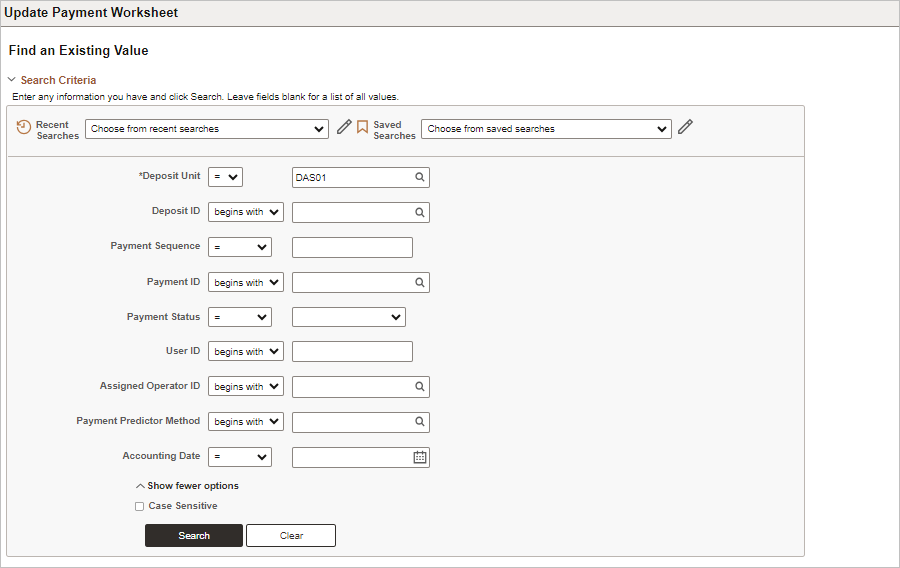
- Enter the
Deposit Unit
and any other search criteria to help find the desired worksheet.
- A worksheet can be searched by Payment Status. The possible statuses are:
- Applied - Payment matches pending items and will post in the next batch run of the ARUPDATE process.
- Complete - ARUPDATE successfully posted matched payment.
- Directly
Journalled - Not applicable to worksheets.
- Identified - Payment references a pending item or worksheet with an identified customer.
- Identified - Express - Not used by the State of Ohio.
- Unidentified - Payment has no pending item or customer reference.
- Worksheet - Worksheet has been built for payment but not set to post.
- Worksheets may also be updated with a payment status of Applied until ARUPDATE runs. At that point, OAKS FIN changes the status to Complete.
- Click
Search.
- If more than one worksheet matches the search criteria, a list of search results displays.
- Click a link on the row of the correct search result.
- The Payment Worksheet Application page displays.
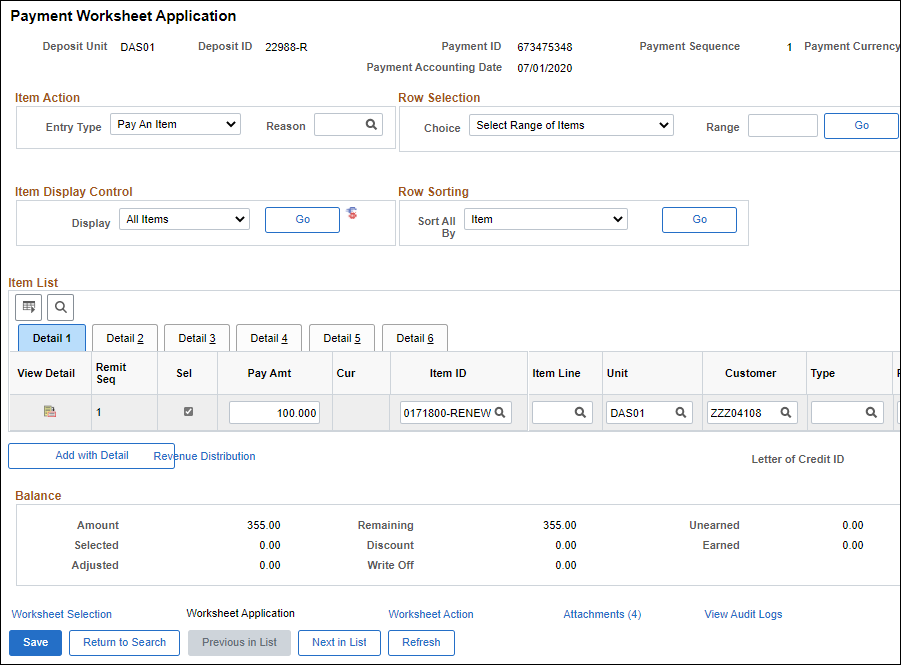
- Determine the Amount to enter in the
Pay
Amt
field based on the fields in the
Balance
section.
- Amount – Shows the payment amount
- Selected – Shows the total amount due in the selected rows
- Remaining – Shows how much of the payment remains to be applied
- Click the
Look Up Item ID
icon to select an Item ID for the customer to which to apply payment. Make a note of the dollar amount of the item.
- Click Refresh.
- The Balance section’s Adjusted and Remaining fields are updated.
- Click Save to store the changes.
- Click the Worksheet Action link.
- The Payment Worksheet Action page displays.
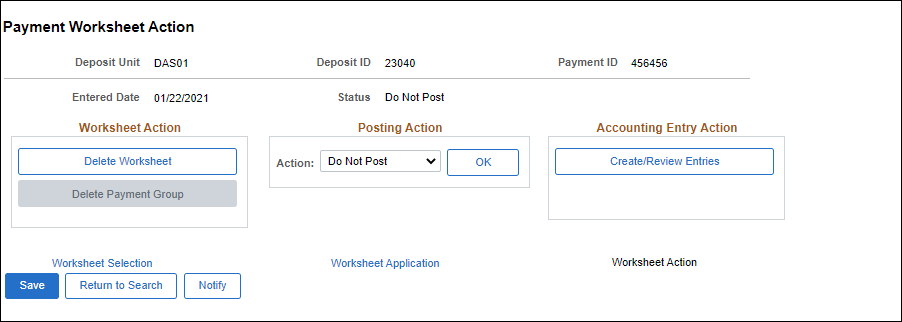
- Click
Create/Review Entries.
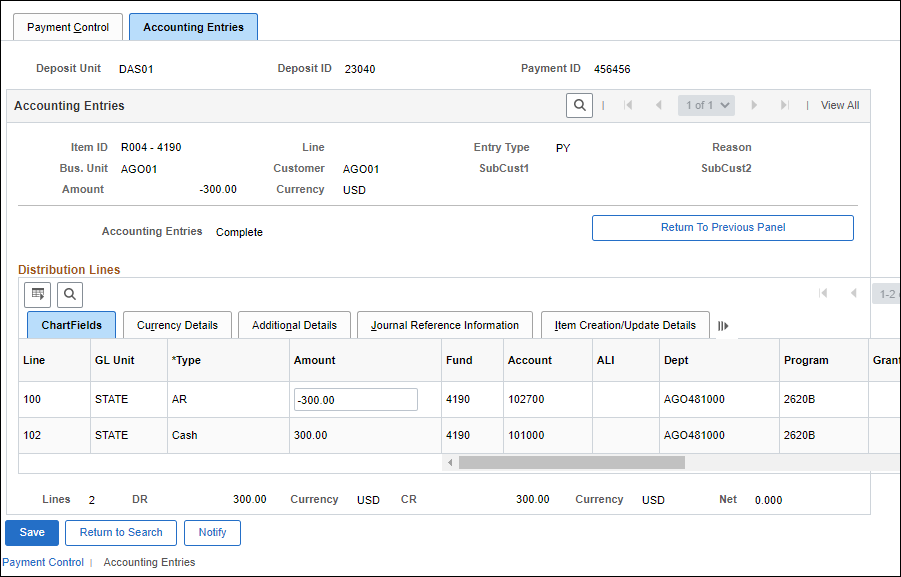
- Review the ChartFields and then click
Return to Previous Panel
.
- Click the Action drop-down arrow and select Batch Standard.
- Once saved, this will make the worksheet available for posting when the ARUPDATE batch process runs.
- Click OK.
- The posting action is set.
- Click
Save.
- The worksheet is saved to OAKS FIN.