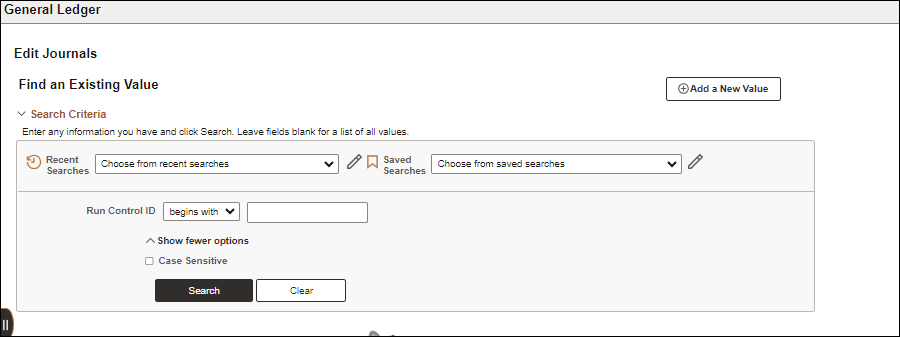
Revised: 10/07/2024
Once the spreadsheet journals have been reviewed and uploaded, they must go through a three-part review process.
The Journal Edit process makes sure the correct ChartFields were paired on the ChartField string and ensures that the sum of the journal lines balance.
The Budget Check process ensures adequate funding exists related to the ChartField combinations used on the spreadsheet journal. Journals can be checked individually or as a group.
Reviewing the Journal Status verifies the journal entry passed the edit and budget check processes and is ready to post.
Sections in this topic
An agency OAKS FIN user with a GL Approver security role can run the Journal Edit Batch Process.
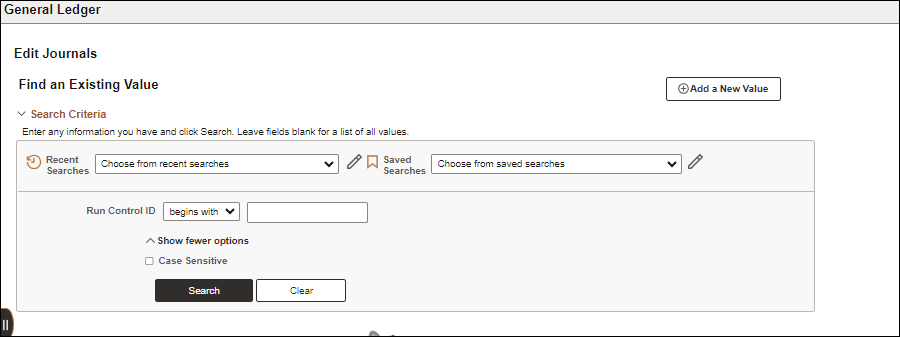
Users who ran a batch already should skip to Step #2. Otherwise, follow these steps to create a Run Control ID:
Click the Add a New Value button.
For Run Control ID, enter a short descriptive name that will be recognized later (up to 30 characters with no spaces; and do not use special characters such as #, $, %, etc.)
Click Add.
Skip to Step #3.
The Edit Journals Request page displays.

Find an existing Run Control ID:
If desired, enter a portion of the existing Run Control ID. Otherwise, skip to "Step c."
Change the dropdown from "begins with" to "contains" or another delimiter option.
Click Search.
Click the link of the desired Run Control ID listed under Search Results.
The Edit Journals Request page displays with the existing Run Control ID.

Select Always as the .
Explanation of choices:
Once - Batch runs one time, then the Process Frequency resets to "Don't Run."
Always - Every time this process runs, OAKS FIN processes each journal entry in the defined batch.
Don't Run - Do not use this option.
The Business Unit should remain "STATE"
The Source should remain "SPJ" (spreadsheet journal).
The Ledger Group for payroll correction should remain "Actuals."
The Edit is automatically selected by OAKS FIN. Do not change this setting.
Enter a process Description.
Enter "STATE" for the Business Unit field.
Enter the same journal number in the Journal ID From field and To Journal ID field to process.
If processing more than one journal, enter the lowest to highest consecutive journal numbers.
Click Save.
When saved, the criteria will be set for continued use.
Click Run.
The Process Scheduler Request page displays.
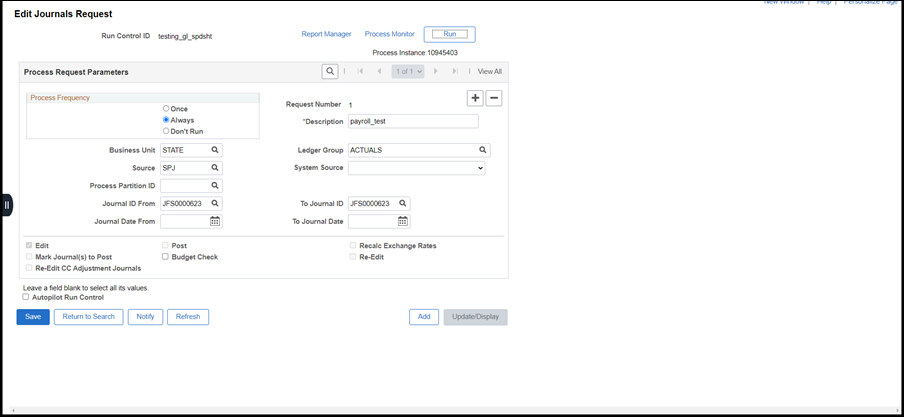
Select the checkbox beside PS/GL Journal Edit.
Click OK.
The process runs.
The Process Instance number is generated and displays beneath the Process Monitor link.
Write down this number for tracking reference.
The Process Instance number is used to track the results of the upload.
Click the Process Monitor link.
The Process List page displays.
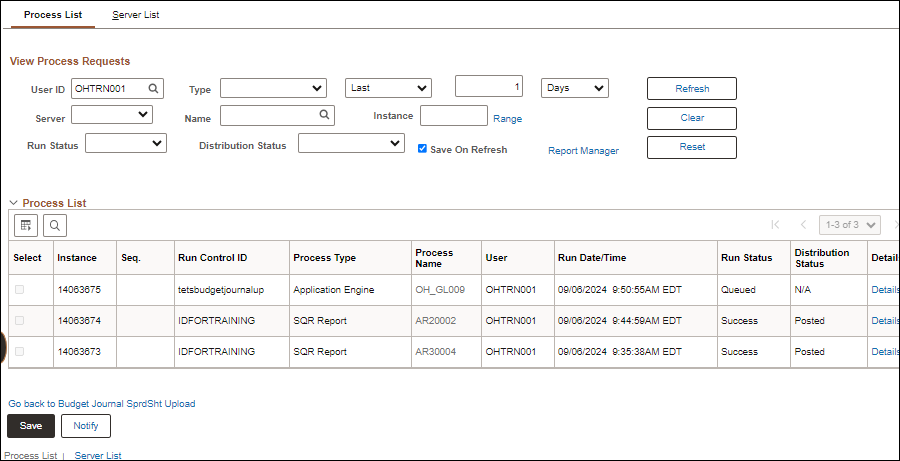
The Process List tab lists all the processes that OAKS FIN is running for a specific user on a specific server in the Process List section. Identify the job by the Process Instance number.
Click the Refresh button on the page every 30 seconds or so until the Run Status field displays "Success" and the Distribution Status is "Posted."
This is not the web browser's Refresh button but a button on the web page. Avoid clicking it without a pause as this can overload the server.
When OAKS FIN displays "Success" and "Posted," that does not mean the journal has no errors, only that the request generated successfully and posted to the report repository.
Review journal processing actions:
Click the Details link on the row that matches the Process Instance number created earlier.
Click the Message Log link for details of whether the journal import process is finished and how many journals were imported.
Or, click the link to the View Log/Trace page. File lists are typically contained here after the process completes. Click on the appropriate file link to verify there are no header or line errors in the journal.
If a journal does not pass edit, refer to the topic: Reviewing and Uploading Spreadsheet Journal Entries.
An agency OAKS FIN user with a GL Approver security role can run the Budget Check Process after editing.

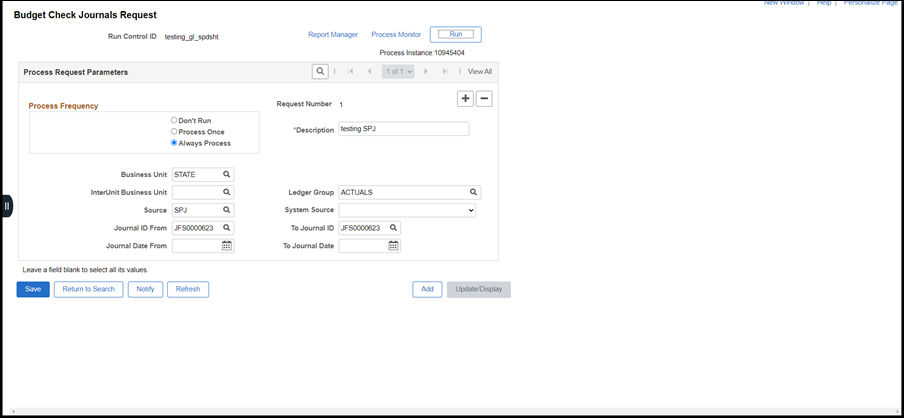
Select Always Process as the Process Frequency.
Explanation of choices:
Don't Run - Do not use this option.
Process Once - Batch runs one time, then the Process Frequency resets to "Don't Run."
Always Process - Every time this process runs, OAKS FIN processes each journal entry in the defined batch.
Enter a process Description (up to forty characters) that defines the inquiry.
Enter "STATE" for the Business Unit field.
Enter "SPJ" as the Source.
Enter the same journal number in the Journal ID From field and To Journal ID field to process.
If processing more than one journal, enter the lowest to highest consecutive journal numbers.
Click Run.
Verify the checkbox beside Comm. Cntrl. Budget Processor is marked.
Click OK.
The process runs.
The Process Instance number is generated and displays beneath the Process Monitor link.
Write down this number for tracking reference.
The Process Instance number is used to track the results of the upload.
Click the Process Monitor link.
The Process List page displays.
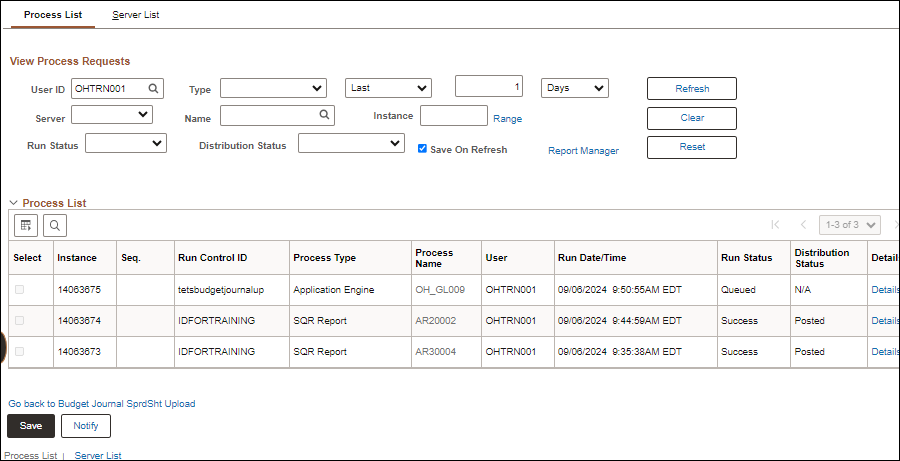
The Process List tab lists all the processes that OAKS FIN is running for a specific user on a specific server in the Process List section. Identify the job by the Process Instance number.
Click the Refresh button on the page every 30 seconds or so until the Run Status field displays "Success" and the Distribution Status is "Posted."
This is not the web browser's Refresh button but a button on the web page. Avoid clicking it without a pause as this can overload the server.
When OAKS FIN displays "Success" and "Posted," that does not mean the journal has no errors, only that the request generated successfully and posted to the report repository.
If OAKS FIN does not display "Success" or "Posted," click the View Log/Trace link to determine why the process did not run correctly.
If a journal does not pass budget check, refer to the topic: Reviewing and Uploading Spreadsheet Journal Entries.
Click the Details link on the row that matches the Process Instance number created earlier. There are several actions from which to choose on this page.
If desired, click the link for Message Log. Details of whether journal import processing is finished and how many journals were imported will appear here. Also, there is an Explain button to click for further details.
If desired, click the link to View Log/Trace page. File lists are typically contained here after the process completes.
Before submitting a journal for approval or posting, verify the journal entry successfully passed the edit for errors and budget check processes and is ready for State Accounting to post.

Enter “STATE” as the Business Unit on the Find an Existing Value tab.
Enter information in any additional field(s) to narrow the journal search (e.g., Journal ID).
Click Search.
If only one journal meets the criteria entered, it will display.
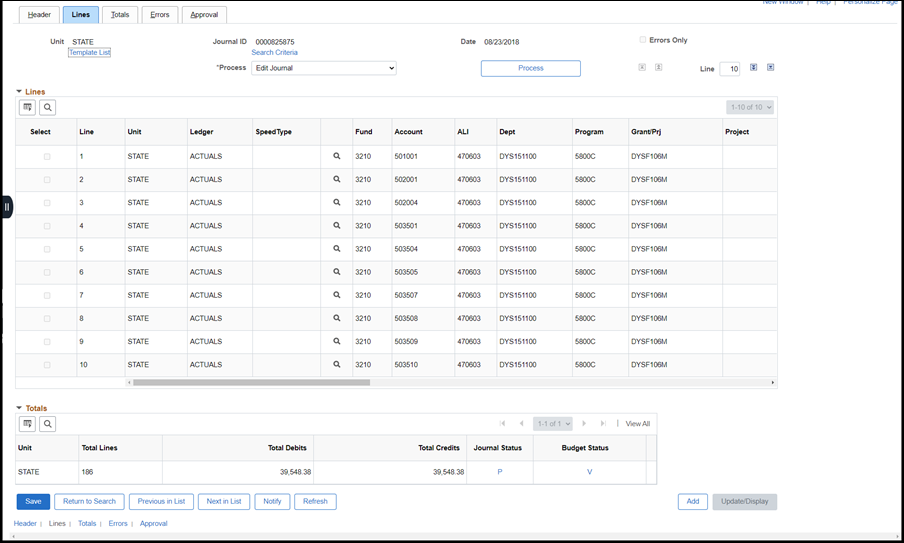
If multiple journals meet the criteria entered in the search,
The Journal Status (lines tab) should show a "V" for valid, meaning it passed the edit for error.
The Budget Status (lines tab) should also show a "V" for valid, meaning it passed budget check.
|
Code |
Posting Status |
Description |
|
Edit Req’d |
Needs to be edited | Journal has been entered but has not been edited; therefore, it cannot be posted |
|
Not Chk’d |
Needs to be budget checked | Journal has been entered but has not been budget checked; therefore, it cannot be posted |
|
Errors |
Budget errors | Journal had been edited and contains errors |
|
Valid |
Valid—journal has passed budget check | Journal has passed editing and is ready to be posted if budget status is also valid |
|
Posted |
Posted to ledger | Journal has been successfully edited and budget checked and was posted |
If the Status is not “Valid,” click on the Budget Status or Journal Status link to view the error(s).
Review the errors, make the adjustments, and budget check the journal again.
Best practice is that any coding corrections to spreadsheet journals be made in the original spreadsheet journal and re-uploaded. This will keep your files in sync with OAKS for auditing purposes.
Once all errors have been corrected and the journal status is "Valid" for both Journal Edit and Budget Check, the agency can submit the journal to be posted by State Accounting. See Submitting Spreadsheet Journals for steps.