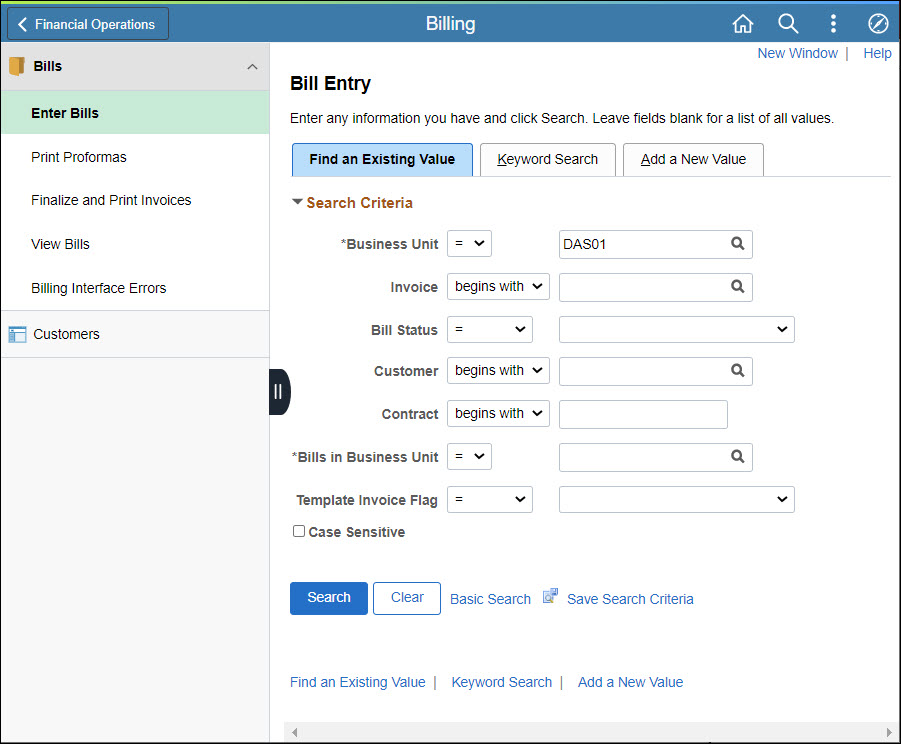
Revised:09/15/2022
When creating bills, three different billing frequencies are available:
Once – OAKS FIN generates a bill that is sent to the customer once (one-time charge).
Installment – OAKS FIN divides a larger bill amount into individual invoices with smaller equal amounts.
Recurring – OAKS FIN generates a bill that is repeatedly sent to the customer (e.g., monthly, quarterly, annually).
Click the Add a New Value tab.
The Add a New Value page displays.
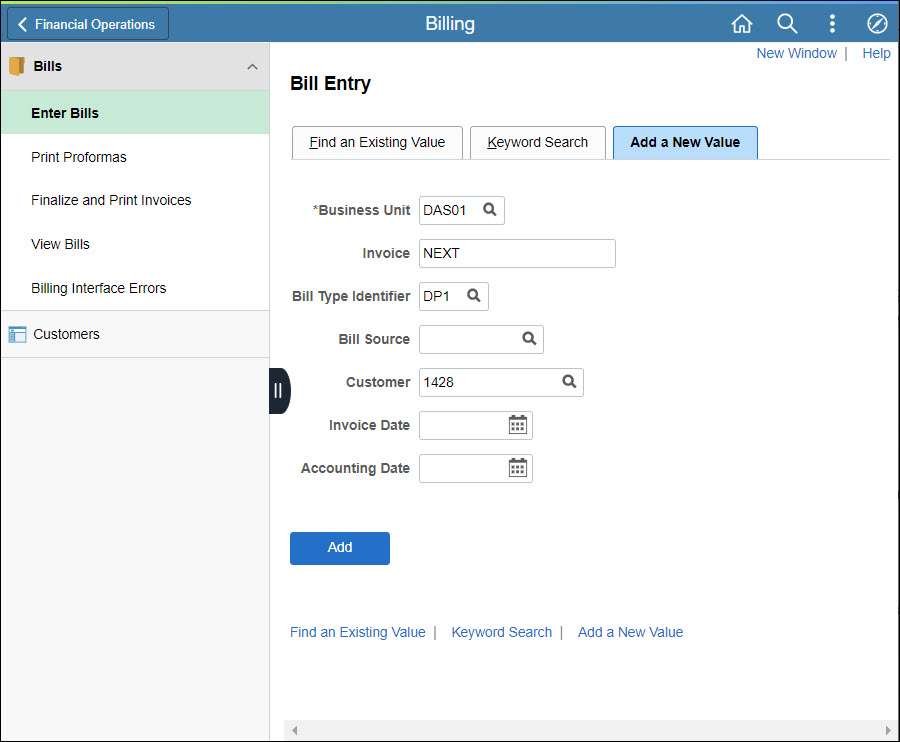
Verify or edit the ID of the agency owning this bill in the Business Unit field.
This field defaults to local agency.
Enter the Invoice number according to agency-determined policy or leave "Next" if agency rules allow OAKS FIN to generate an ID.
The default Invoice number is the "<the three-letter agency code> + <three-character Bill Type code> + <an agency-determined number sequence>." When manually assigning an ID, a maximum of 10 characters may be used.
Enter or select the Bill Type Identifier.
Enter or select the Customer.
Click Add.
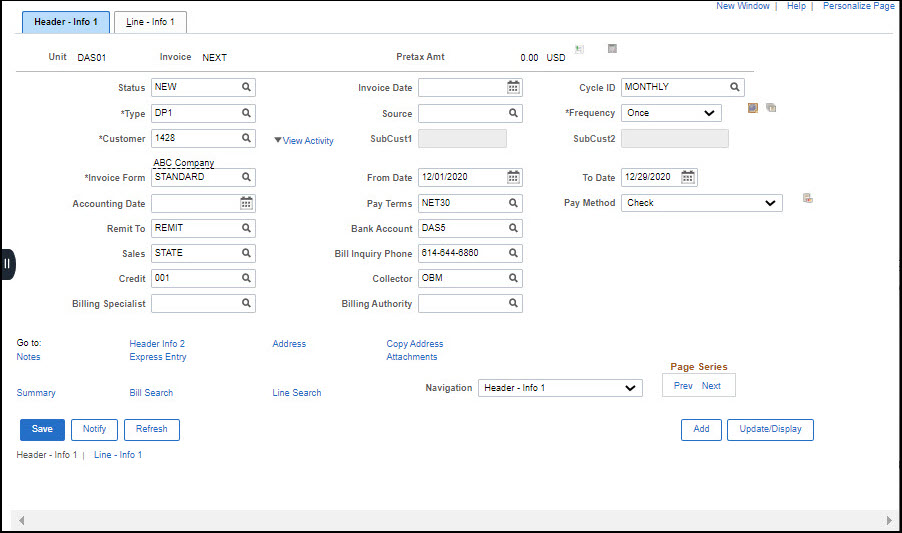
Click the Frequency dropdown arrow and select one of the following:
Once
Installment
Recurring
Verify bank account identifier in the Bank Account field is that specified for agency.
An agency-specific bank code should display automatically.
Enter the From Date and To Date to define the time period in which goods or services were provided.
Click the Address link.
The Address Info tab displays.

Review the mailing address information and change the customer Location code if necessary.
Location codes are used when a customer has multiple addresses on file. The default address displayed ("1") is the one marked as the customer's primary billing address in the customer profile.
Edit the Number of CopiesNumber of Copies field if more than one copy is to be printed.
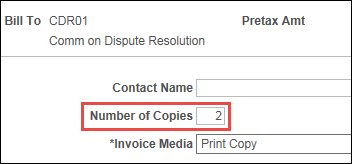
Click the Line - Info 1 tab.
The Line - Info 1 page displays with Bill Line fields.
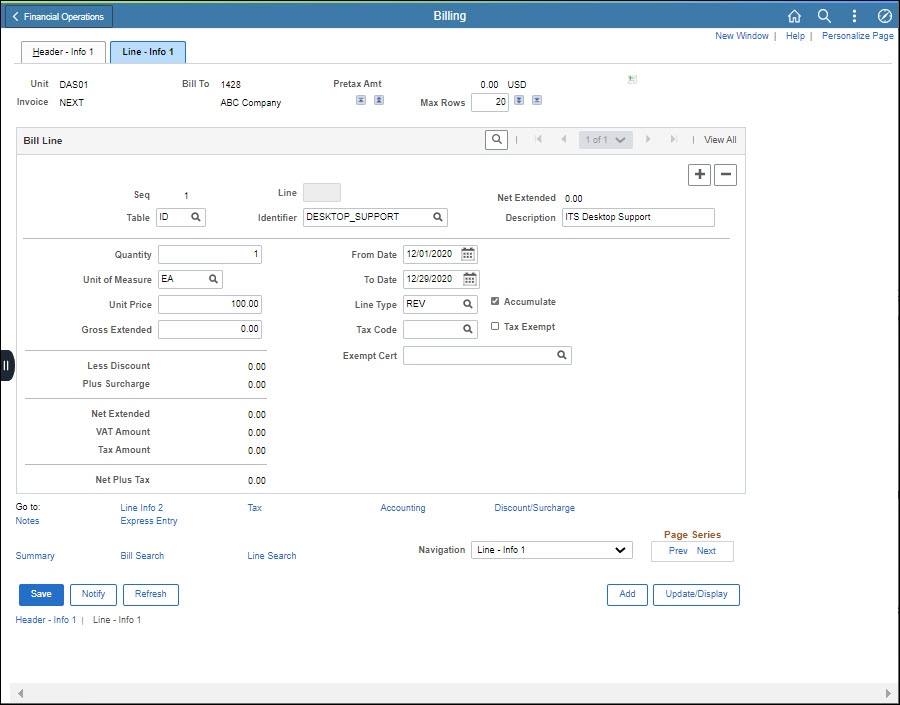
A bill line is a line on the invoice that specifies the product or service for which the customer is billed. The bill line includes the quantity, unit of measure, and price of the product or service.
Enter "ID" in the Table field.
Click the Look Up Identifier icon and select the Identifier.
The Identifier (Charge Code ID) field is agency specific. Selecting a Charge Code ID automatically displays the unit of measure and unit price on the bill line.
Enter the quantity of goods or services in the Quantity field.
Services have a Quantity of 1.
If desired, enter a Unit Price if the cost of the goods or service is different than the base amount or if the item selected has no base amount identified.
Services do not have base amounts identified.
Click the Line - Info 2Line - Info 2 link.
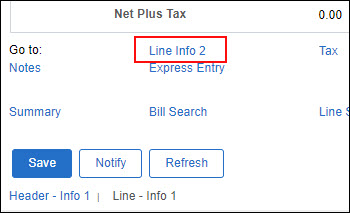
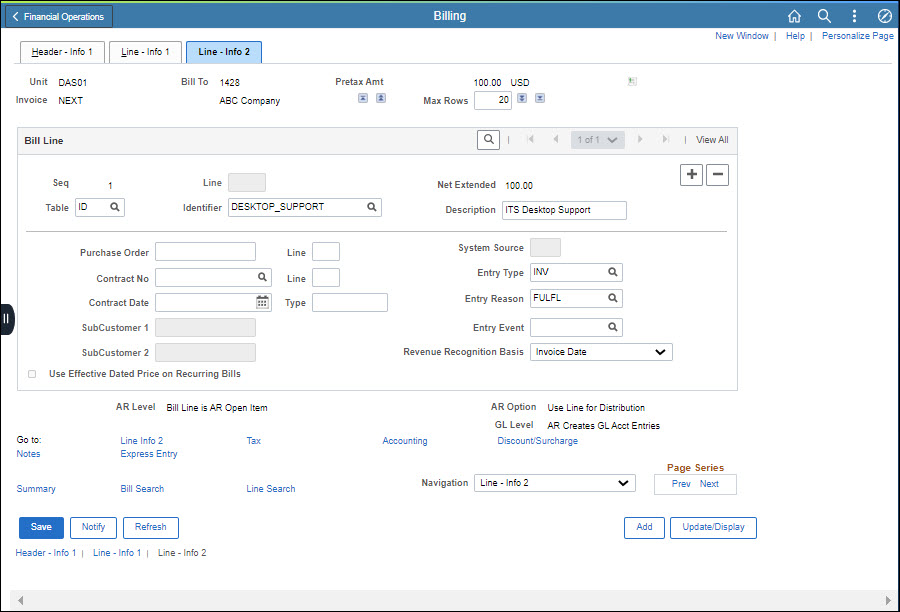
Click the Look up Entry Type icon and choose the appropriate Entry Type. The choices are:
INV = Invoice (new bill)
CR = Credit (adjustment bill)
ISTV = ISTV Invoice
ISTCR = ISTV Credit
Select an agency-defined Entry ReasonEntry Reason.
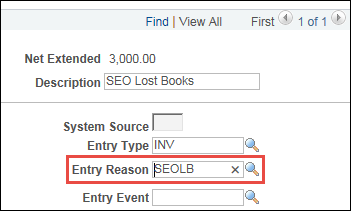
Entry Reasons in Billing are the same as in Accounts Receivable.
Click the NotesNotes link.
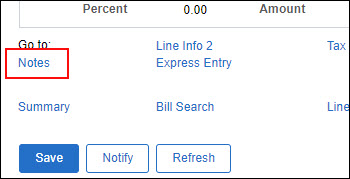
The Line - Note page displays with Bill Line Note options.
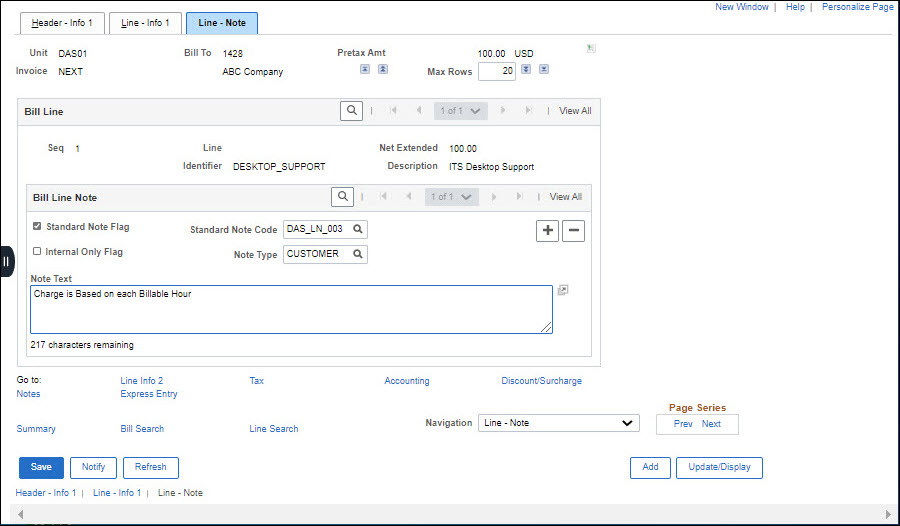
Click the Look up Standard Note Code icon and select a standard note.
Standard notes print additional text on the bill. Each agency defines its own. Each standard note has a Standard Note Code.
ALWAYS refer to agency-specific rules and guidelines for use of the Note fields.
When the magnifying glass is used to select a note, the check box for Standard Note Flag is automatically checked and the Note Type field is automatically populated (e.g., "REMIT").
If desired, select the Internal Only FlagInternal Only Flag checkbox to keep the note from printing on the bill.

If desired, manually enter text in the Note Text field.
If desired, add another note by clicking the Add a new row at row 1 icon.
Click Save.
The Invoice number, if automatic, is generated.
Click the SummarySummary link.
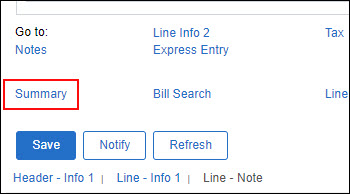
The Bill Summary Info page displays.
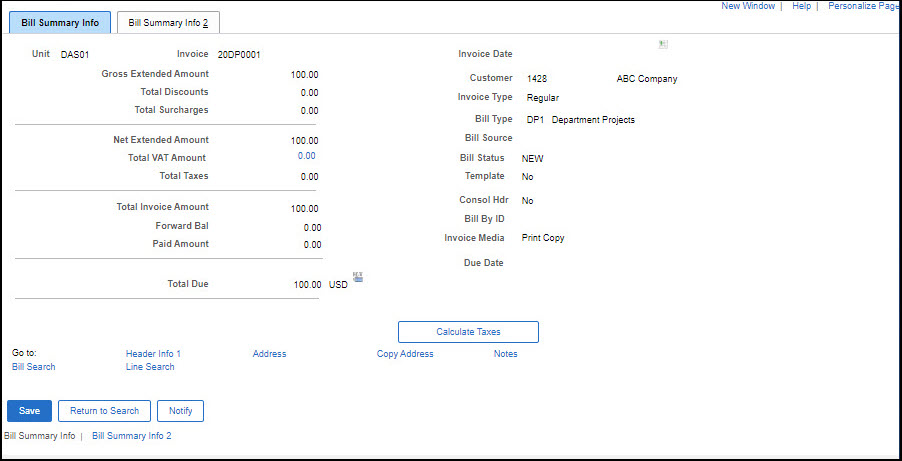
Verify that the Total Due is correct.
Other fields on this page are not used in this process.
Click the Bill Summary Info 2 tab.
The Bill Summary Info 2 page displays.
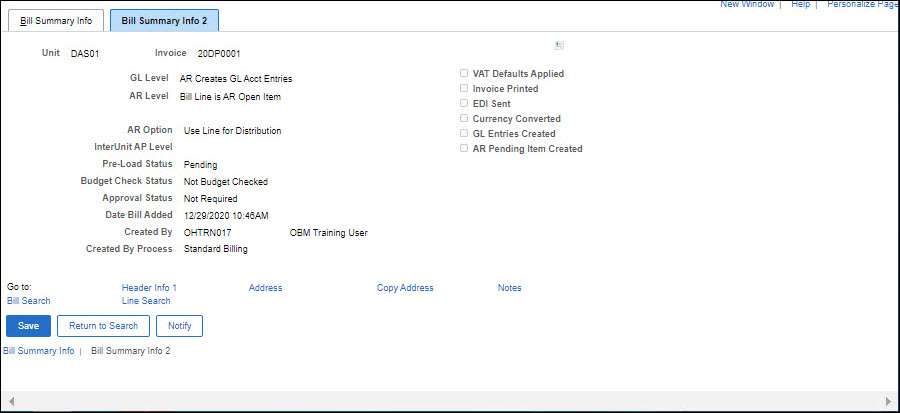
The information on this page should be reviewed either the day after entering the bill. The information on this page updates when the nightly batch process is run, updating the Pre-Load StatusPre-Load Status and Budget Check StatusBudget Check Status as well as the check boxes. If the invoice has an error, the Pre-Load Status and Budget Check Status display error messages. If the invoice contains multiple bill lines, there is still only one Bill Summary Info 2 page. All bill lines for an invoice are summarized on the Bill Summary Info 2 page.
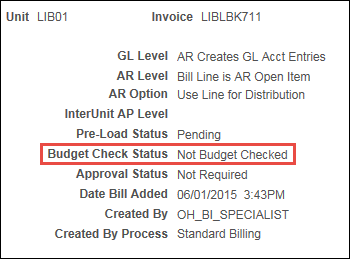

If an invoice needs to be created immediately, follow steps in the Changing Bill Status topic to change its status from “New” to “Ready;” and, then proceed to the Finalizing and Printing Invoices topic.