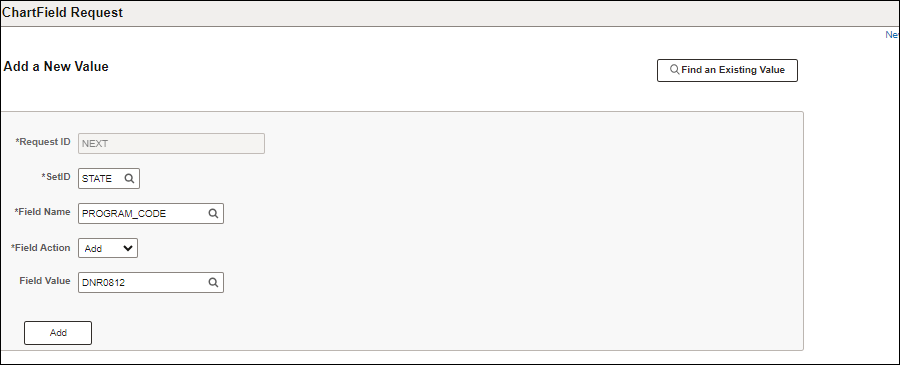
Revised: 10/07/2024
Those who need access to ChartField functions in OAKS FIN should contact their agency's security designee. Refer to the Maintaining OAKS FIN User Security Roles topic for guidance on using the Online Security Form.
Only one of the agency ChartFields access roles (i.e., Requestor or Approver) should be assigned; otherwise, errors may occur. An Approver is able to do everything a Requestor can do.
Click herehere for guidance on requesting future EFFDT (effective date) updates for Program values.
The steps below cover how to proceed with requesting a new Program Code (PROGRAM_CODE) ChartField.
When requesting a Department (DEPTID) ChartField or Project (Chartfield1)or other ChartField type, instead refer to one of these topics:
Requesting ChartFields (other than Department, Program, or Project).
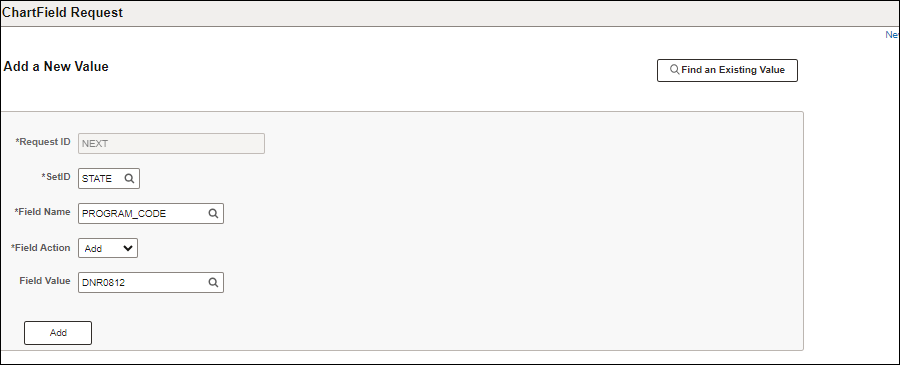
Enter "STATE" in the SetID.
Enter "PROGRAM_CODE" in the Field Name.
Enter the Field Value of the new Program Code being requested.
Click Add.
The ChartField Request page displays.
Two additional fields display under Business Justification for a Program ChartField request.
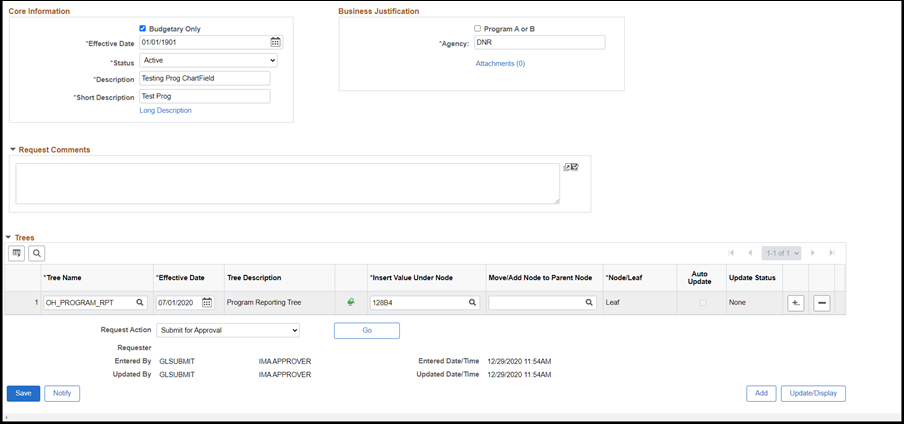
If this ChartField value should be set up for budgeting purposes only (it will not be used for transactions), select the checkbox in front of Budgetary Only.
Enter "01/01/1901" in the Effective Date field.
This is the only allowed entry for new values. The request will be rejected if any other date is entered. For inactivation or reactivation requests, this should be set to the desired effective date of the inactivation or reactivation.
Enter a Description (30-character limit).
Enter a Short Description (10-character limit).
Add a checkmark beside Program A or B if the requested Program ChartField value contains any of these:
A
A#
B
B#
These values represent Program Series or Programs in the Governor's Bluebook and require the approval of an OBM Analyst.
Enter into Agency field the 3-character code of the agency where the new program ChartField value is to be assigned.
To add optional documentation:
Click the Attachments to add a Business Justification
Click Add Attachment.
Browse to find the appropriate item.
Click Upload.
Click OK.
The ChartField Request page updates with the number of attachments -- listed under Business Justification header next to the Attachments link.
The Tree Name field defaults to the "OH_PROGRAM_RPT" reporting tree.
In some cases, an additional row will need to be added. This is true when an agency uses a FIN Agency Track or FIN Agency Control budget that uses a program translate tree (CC_PROG_TRACK or CC_PROG_CONTROL). Details begin in step #18.
The Effective Date field should default correctly to the first day of the current fiscal quarter (for example, "10/01/2015," "01/01/2016," "04/01/2016," "07/01/2016").
The Tree Description displays "Program Reporting Tree."
Before completing the Insert Value Under Node field, select "Node" or "Leaf" under Node/Leaf.
Answer "Node" if other values -- detail values -- roll up into it. If it is the lowest level of value in the tree with no other values rolling up into it (no "branching out"), then answer "Leaf."
In the Insert Value Under Node field, enter the existing Program Code value into which the newly-requested Program Code should roll up into.
Click the Tree Information icon to look up the existing tree structure and identify the value that belongs in this field.
If the checkbox under Auto Update is left selected, the tree changes will be automatically populated in the trees when OBM approves the request.
If this ChartField request is for a change to the current setup of the tree a warning message may display that indicates tree changes cannot be automatically saved when OBM processes the request; and, thus, it will need to be added manually. Details of the message may say something like:
"Warning -- 102B2 is already in the detail range of Tree OH_PROGRAM_RPT Node ACC. Auto updated turned off. (9080,38) You can either change the node specified, switch to add node instead, or perform the intended action manually via Tree Manager after the request is approved."
For agencies that use a FIN Agency Track or FIN Agency Control budget that uses a department translate tree:
Add a row by clicking on the Add multiple rows at row 1 icon.
A dialog box displays asking how many rows to add.
Enter a value of "1."
Click OK.
For Tree Name, enter "CC_PROG_TRACK" or "CC_PROG_CONTROL."
For Effective Date (for this additional row only), enter the first day of the current fiscal year (for example, "07/01/2015").
Repeat steps 15 through 17 above for additional entries in this new row.
Click Save.
Select "Submit For Approval" from the Request Action dropdown.
Click Go.
Select View Approval Flow to see designated Approvers.
The Approval Flow page displays.
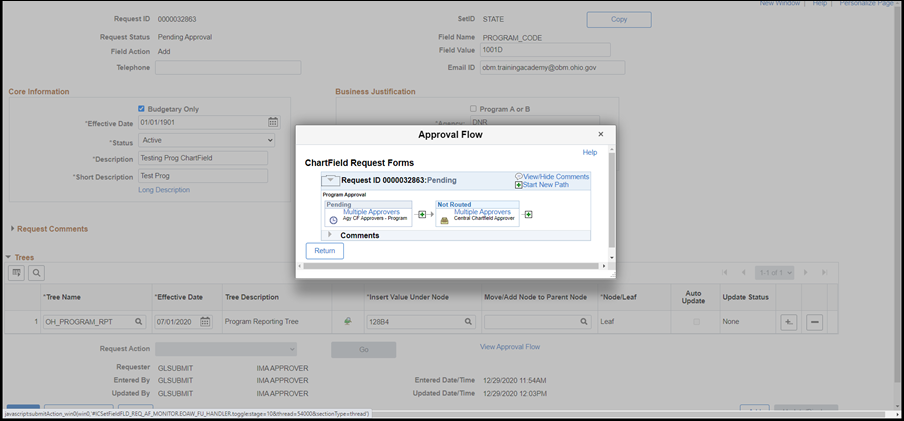
Once the ChartField request has been submitted, the list of approvers is visible.
Select Return.
Activation of the ChartField has been requested. Approvers will receive an email notification and new item in their worklist.